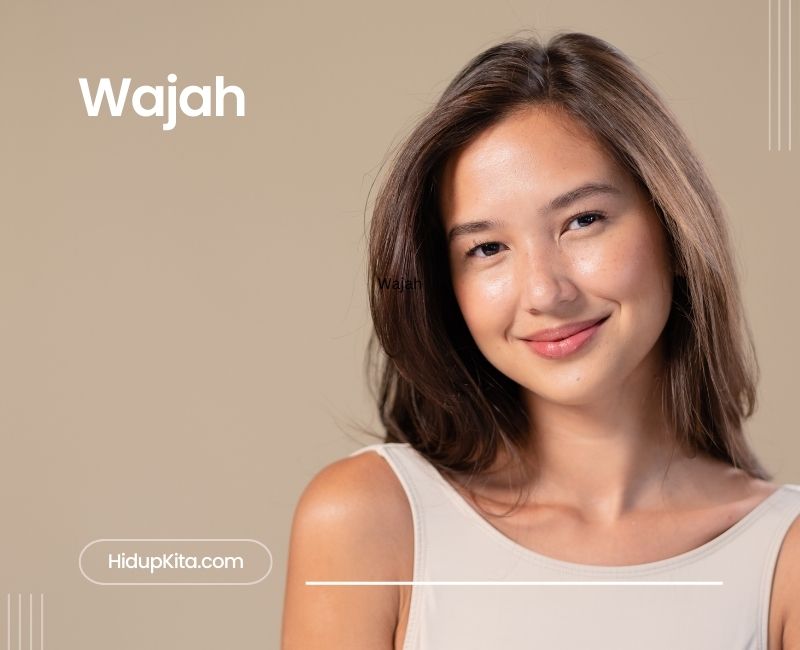Mengedit gambar di Photoshop tidak pernah seasyik ini! Bagi penggemar fotografi, masking wajah merupakan teknik yang wajib dikuasai. Dengan kemampuan ini, Anda bisa memberikan sentuhan artistik yang unik pada gambar wajah kesayangan. Jika Anda ingin belajar cara melakukan masking wajah di Photoshop dengan mudah, simak tips santai dari kami berikut ini!
Daftar Isi
- 1 1. Buka Photoshop dan Unggah Gambar
- 2 2. Pilih Layer Mask dan Alat Seleksi
- 3 3. Rapihkan Tepian Mask
- 4 4. Tambahkan Efek Menarik
- 5 5. Simpan dan Bagikan!
- 6 Apa Itu Masking Wajah di Photoshop?
- 7 FAQ Tentang Masking Wajah di Photoshop:
- 7.1 1. Apa perbedaan antara masking wajah dan cropping pada bagian wajah?
- 7.2 2. Apakah saya dapat menggunakan teknik masking wajah di Photoshop Elements?
- 7.3 3. Apakah hasil masking wajah bisa diedit kembali di kemudian hari?
- 7.4 4. Apakah saya perlu membeli aplikasi Photoshop untuk bisa melakukan masking wajah?
- 7.5 5. Apakah saya bisa melakukan masking wajah di aplikasi pengeditan foto lain selain Photoshop?
- 8 Kesimpulan
1. Buka Photoshop dan Unggah Gambar
Setelah membuka Photoshop, mulailah dengan mengunggah gambar yang ingin Anda edit. Jika Anda belum punya gambar yang layak diedit, intip koleksi foto awan di ponsel Anda. Siapa tahu ada gambar wajah yang cocok menjadi objek kreatif!
2. Pilih Layer Mask dan Alat Seleksi
Selanjutnya, pergilah ke panel Layers dan pilih layer yang berisi gambar wajah. Klik ikon Layer Mask untuk melanjutkan proses masking. Langkah berikutnya adalah memilih alat seleksi yang sesuai, seperti Pen Tool, Magic Wand, atau Quick Selection Tool. Pilih alat yang paling mudah Anda kuasai dan mulailah membuat seleksi tepat di sekitar wajah.
3. Rapihkan Tepian Mask
Setelah berhasil membuat seleksi wajah yang rapi, saatnya Anda merapikan tepian mask agar tak terlihat kasar. Untuk melakukannya, pilih alat Refine Edge atau Refine Mask. Dengan alat ini, Anda bisa menjadikan tepian mask terlihat alami dan mulus. Jangan takut untuk bereksperimen dan menemukan hasil terbaik!
4. Tambahkan Efek Menarik
Setelah masking selesai, kini saatnya untuk memberikan sentuhan kreatif yang membuat gambar wajah Anda benar-benar berbeda. Coba tambahkan efek menarik, seperti blur latar belakang, perubahan warna, atau pencahayaan yang dramatis. Ingat, jangan takut untuk berani berkreasi!
5. Simpan dan Bagikan!
Setelah puas dengan hasil editing, jangan lupa untuk menyimpan karya Anda dalam format yang tepat, seperti JPEG atau PNG. Selanjutnya, Anda bisa dengan bangga membagikan hasil kreasimu ke teman-teman di media sosial atau di blog pribadi. Siapa tahu, gambar wajah yang di-mask ini bisa menjadi bintang viral!
Jadi, siapa bilang editing wajah di Photoshop sulit? Dengan mengikuti langkah-langkah sederhana di atas, Anda bisa menciptakan karya fotografi yang luar biasa. Mulailah bereksplorasi dengan teknik masking wajah ini dan saksikan gambar wajahmu menjadi masterpiece! Selamat mencoba!
Apa Itu Masking Wajah di Photoshop?
Masking wajah merupakan teknik yang digunakan dalam aplikasi pengeditan foto Adobe Photoshop untuk mengisolasi, melindungi, atau mengubah bagian wajah pada sebuah foto. Dengan menggunakan teknik ini, Anda dapat dengan mudah menghilangkan latar belakang yang tidak diinginkan atau mengganti latar belakang foto dengan latar yang berbeda.
Dalam proses masking wajah, Anda akan menggunakan berbagai alat seleksi dan kuas yang tersedia di Photoshop untuk menentukan bagian-bagian wajah yang ingin Anda masker. Setelah itu, Anda dapat mengaplikasikan efek-efek tertentu atau melakukan perubahan pada bagian tersebut tanpa mempengaruhi bagian lain dari foto.
Cara Masking Wajah di Photoshop
Berikut adalah langkah-langkah untuk melakukan masking wajah di Photoshop:
- Buka foto yang ingin Anda masker di Photoshop.
- Pilih alat seleksi yang sesuai, seperti Pen Tool atau Quick Selection Tool. Gunakan alat ini untuk membuat seleksi yang mengikuti kontur wajah secara tepat.
- Jika diperlukan, tambahkan atau kurangi bagian seleksi menggunakan alat-alat yang tersedia, seperti Add to Selection atau Subtract from Selection.
- Pilih opsi “Refine Edge” di panel Seleksi untuk menghaluskan tepi seleksi wajah.
- Sesuaikan pengaturan “Feather” dan “Smooth” untuk menghasilkan seleksi yang lebih alami.
- Tekan tombol “OK” untuk menerapkan pengaturan tersebut dan mengaktifkan seleksi masker wajah.
- Salin dan tempel seleksi wajah ke lapisan baru dengan menggunakan kombinasi tombol Ctrl + C dan Ctrl + V.
- Anda sekarang dapat mengubah, menghapus, atau menambahkan elemen pada wajah tanpa mempengaruhi bagian lain dari foto.
Tips untuk Masking Wajah yang Lebih Baik
Berikut adalah beberapa tips yang dapat membantu Anda dalam melakukan masking wajah yang lebih baik:
- Pastikan Anda memilih alat seleksi yang sesuai untuk kotak seleksi yang presisi.
- Gunakan zoom untuk melihat dengan lebih jelas bagian-bagian kecil pada wajah.
- Aktifkan pengaturan “Smart Radius” pada panel Seleksi untuk menghasilkan seleksi yang lebih halus pada tepi wajah.
- Eksperimen dengan pengaturan “Feather” dan “Smooth” untuk mencapai hasil masking yang paling alami.
- Backup foto asli sebelum melakukan proses masking untuk menghindari kehilangan data foto yang tidak diinginkan.
Kelebihan Masking Wajah di Photoshop
Ada beberapa kelebihan dalam menggunakan teknik masking wajah di Photoshop, antara lain:
- Memungkinkan Anda untuk mengisolasi bagian wajah dan melakukan perubahan hanya pada bagian tersebut tanpa mempengaruhi komposisi foto secara keseluruhan.
- Dapat memberikan hasil yang presisi dan alami dengan menggunakan alat seleksi dan pengaturan yang tepat.
- Mempermudah penghapusan latar belakang yang tidak diinginkan dan penggantian latar dengan latar yang berbeda.
- Menghemat waktu dan usaha dalam melakukan perubahan pada bagian wajah pada foto dengan jumlah orang yang banyak.
- Dapat menghasilkan efek-efek kreatif pada bagian wajah, seperti perubahan warna, penambahan efek makeup, dan lain-lain.
Kekurangan Masking Wajah di Photoshop
Di samping kelebihannya, ada beberapa kekurangan yang perlu diperhatikan dalam menggunakan teknik masking wajah di Photoshop, antara lain:
- Dibutuhkan waktu dan usaha yang lebih dalam menguasai teknik ini, terutama jika Anda belum terbiasa menggunakan alat-alat seleksi dan kuas di Photoshop.
- Dalam beberapa kasus, hasil masking yang tidak presisi dapat terlihat tidak alami dan kurang sempurna.
- Proses masking mungkin menjadi lebih rumit jika foto yang akan Anda masker memiliki tingkat kompleksitas yang tinggi, seperti rambut yang berantakan atau latar belakang yang rumit.
- Memerlukan komputer atau perangkat dengan spesifikasi yang cukup tinggi untuk menjalankan aplikasi Photoshop secara lancar.
- Adobe Photoshop merupakan aplikasi berbayar, sehingga Anda perlu membeli lisensi untuk menggunakannya secara penuh.
FAQ Tentang Masking Wajah di Photoshop:
1. Apa perbedaan antara masking wajah dan cropping pada bagian wajah?
Masking wajah dan cropping pada bagian wajah memiliki perbedaan utama dalam level kepresisian seleksi yang dapat Anda lakukan. Masking wajah memungkinkan Anda untuk membuat seleksi yang sangat presisi pada bagian-bagian wajah, dengan kemampuan untuk mempertahankan detail yang kompleks seperti rambut. Sementara itu, cropping pada bagian wajah cenderung untuk membuat seleksi yang lebih sederhana dengan bentuk kotak atau lingkaran yang mengelilingi wajah secara keseluruhan.
2. Apakah saya dapat menggunakan teknik masking wajah di Photoshop Elements?
Ya, teknik masking wajah juga dapat digunakan di aplikasi pengeditan foto Adobe Photoshop Elements. Meskipun mungkin terdapat perbedaan dalam antarmuka pengguna dan beberapa fitur yang tersedia, prinsip dasar masking wajah tetap sama dan dapat diterapkan dengan cara yang serupa.
3. Apakah hasil masking wajah bisa diedit kembali di kemudian hari?
Ya, hasil masking wajah di Photoshop dapat diedit kembali di kemudian hari. Setelah Anda menyimpan seleksi masker di Photoshop sebagai salinan lapisan baru, Anda dapat mengedit lapisan tersebut secara terpisah tanpa mempengaruhi bagian lain dari foto. Anda dapat menambahkan, menghapus, atau mengubah elemen pada wajah dengan mudah hanya dengan mengedit lapisan tersebut.
4. Apakah saya perlu membeli aplikasi Photoshop untuk bisa melakukan masking wajah?
Ya, untuk dapat menggunakan teknik masking wajah di Photoshop, Anda perlu membeli lisensi atau langganan aplikasi Adobe Photoshop. Namun, Adobe juga menyediakan masa percobaan gratis selama beberapa hari yang memungkinkan Anda untuk mencoba dan menguji fitur-fitur yang ada sebelum memutuskan untuk membeli produk tersebut.
5. Apakah saya bisa melakukan masking wajah di aplikasi pengeditan foto lain selain Photoshop?
Ya, teknik masking wajah juga dapat dilakukan di beberapa aplikasi pengeditan foto lain selain Adobe Photoshop, seperti GIMP, Pixlr, atau Corel PaintShop Pro. Meskipun mungkin terdapat perbedaan dalam tata letak antarmuka atau alat seleksi yang tersedia, prinsip dasar masking wajah tetap sama dan dapat diterapkan dengan sedikit modifikasi.
Kesimpulan
Teknik masking wajah di Photoshop merupakan cara yang efektif untuk mengisolasi, melindungi, atau mengubah bagian wajah pada sebuah foto. Dengan menggunakan alat seleksi yang tepat dan mengikuti langkah-langkah yang benar, Anda dapat dengan mudah mencapai hasil yang presisi dan alami.
Meskipun membutuhkan waktu dan usaha untuk menguasai teknik ini, teknik masking wajah membawa banyak manfaat, seperti memungkinkan Anda untuk melakukan perubahan pada bagian wajah secara individual tanpa mempengaruhi bagian lain dari foto, menghapus latar belakang yang tidak diinginkan, atau menciptakan efek-efek kreatif pada bagian wajah.
Jika Anda tertarik untuk menguasai teknik masking wajah di Photoshop, mulailah dengan mempraktikkannya pada foto-foto sederhana dan pelajari berbagai alat dan pengaturan yang tersedia. Teruslah berlatih dan eksperimen dengan teknik ini, dan Anda akan dapat menghasilkan foto-foto yang lebih kreatif dan menarik.
Jadi, jangan ragu untuk mencoba teknik masking wajah di Photoshop dan temukan potensi kreatif Anda dalam mengedit foto!