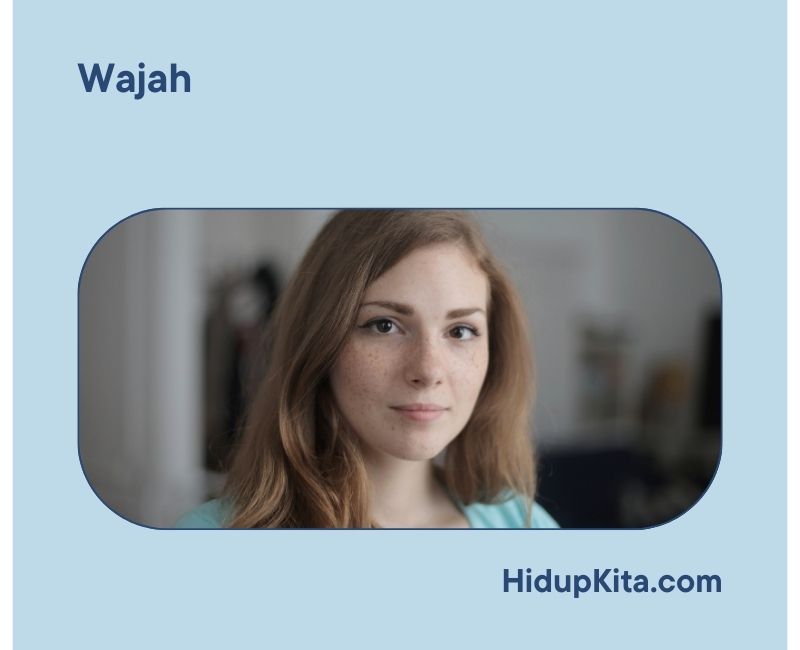Siapa yang tidak ingin memiliki warna wajah yang merata dan segar seperti selebriti di majalah? Jika Anda adalah salah satu dari mereka yang kerap memperhatikan kecantikan wajah dan ingin tampil sempurna dalam foto-foto, Anda berada di tempat yang tepat! Dalam artikel ini, kami akan mengungkapkan rahasia menyamakan warna wajah di Photoshop dengan langkah-langkah sederhana yang dapat mengubah penampilan Anda.
Langsung saja, berikut adalah langkah-langkah yang perlu Anda ikuti untuk mendapatkan warna wajah yang seimbang dan merata!
Daftar Isi
- 1 Langkah 1: Persiapan yang Cermat
- 2 Langkah 2: Seleksi dan Penyesuaian Warna Kulit
- 3 Langkah 3: Memperbaiki Kecerahan dan Kontras
- 4 Langkah 4: Pewarnaan Pipi yang Alami
- 5 Apa Itu Menyamakan Warna Wajah di Photoshop?
- 6 Cara Menyamakan Warna Wajah di Photoshop
- 7 Tips untuk Menyamakan Warna Wajah di Photoshop
- 8 Kelebihan Menyamakan Warna Wajah di Photoshop
- 9 Kekurangan Menyamakan Warna Wajah di Photoshop
- 10 FAQ (Frequently Asked Questions)
- 10.1 1. Apa bedanya dengan penyempurnaan kulit?
- 10.2 2. Apakah semua jenis kulit dapat disamakan warnanya di Photoshop?
- 10.3 3. Apakah saya perlu menggunakan Photoshop untuk menyamakan warna wajah?
- 10.4 4. Apakah proses penyamakan warna wajah dapat membuat kulit terlihat alami?
- 10.5 5. Bagaimana cara menyamakan warna wajah di Photoshop untuk foto kelompok?
- 11 Kesimpulan
Langkah 1: Persiapan yang Cermat
Sebelum memulai proses penyamarataan warna wajah, pastikan Anda memiliki foto wajah yang fokus dan jernih di Photoshop. Anda dapat mengimpor foto tersebut dengan mengeklik opsi “File” di menu utama dan memilih “Open” untuk memuat gambar wajah Anda.
Langkah 2: Seleksi dan Penyesuaian Warna Kulit
Setelah membuka foto wajah, langkah selanjutnya adalah membuat seleksi pada area kulit wajah. Pilih “Pen Tool” di toolbar Photoshop dan gambarlah garis seleksi mengikuti kontur wajah dengan cermat. Setelah semua area kulit terpilih, pergi ke menu “Image”, lalu pilih “Adjustments” dan klik “Hue/Saturation”. Dalam jendela yang muncul, atur nilai Hue, Saturation, dan Lightness secara perlahan hingga warna kulit terlihat merata dan segar.
Langkah 3: Memperbaiki Kecerahan dan Kontras
Untuk mencapai tampilan wajah yang lebih hidup dan menarik, Anda perlu memperbaiki kecerahan dan kontrasnya. Klik opsi “Image” pada menu utama, pilih “Adjustments”, dan lanjutkan dengan memilih “Brightness/Contrast”. Di jendela pengaturan yang muncul, sesuaikan nilainya hingga mencapai hasil yang Anda inginkan. Ingatlah untuk tidak membawa tingkat kecerahan dan kontras terlalu tinggi sehingga foto wajah terlihat tidak alami.
Langkah 4: Pewarnaan Pipi yang Alami
Pilihan terakhir dalam menyamakan warna wajah di Photoshop adalah dengan memberikan pewarnaan pada pipi agar tampak lebih alami. Klik opsi “New Layer” di bagian bawah jendela “Layers” dan ubah mode layer tersebut menjadi “Soft Light”. Dengan menggunakan brush berukuran kecil dan opasitas rendah, ambil warna merah muda yang serupa dengan warna pipi alami Anda. Lalu, gosok-gosokkan warna tersebut pada area pipi dengan lembut dan perlahan. Pewarnaan ini akan memberikan kesan pipi merona yang sehat pada foto wajah Anda.
Seiring dengan perkembangan dunia digital, mengedit foto sudah menjadi kegiatan yang umum dilakukan oleh banyak orang. Dengan mengikuti langkah-langkah di atas, Anda dapat menyamakan warna wajah dengan mudah di Photoshop dan mendapatkan hasil yang fantastis. Ingatlah untuk menggunakan tangan yang lembut dan hati-hati dalam proses ini agar foto wajah terlihat alami. Selamat mencoba!
Apa Itu Menyamakan Warna Wajah di Photoshop?
Menyamakan warna wajah adalah proses mengedit foto menggunakan perangkat lunak seperti Adobe Photoshop untuk mengubah warna kulit wajah agar seragam. Teknik ini sering digunakan dalam industri fotografi dan kecantikan untuk meningkatkan tampilan foto dan menghasilkan gambar yang lebih baik.
Cara Menyamakan Warna Wajah di Photoshop
Untuk menyamakan warna wajah di Photoshop, Anda dapat mengikuti langkah-langkah berikut:
1. Buka Foto di Photoshop
Pertama, buka foto wajah yang ingin Anda edit di Adobe Photoshop.
2. Pilih Alat “Spot Healing Brush”
Setelah foto terbuka di Photoshop, pilih alat “Spot Healing Brush” di panel alat. Alat ini akan membantu menyamakan warna kulit dengan menghapus noda atau ketidaksempurnaan kecil pada wajah.
3. Atur Ukuran dan Keras Alat
Atur ukuran dan keras alat “Spot Healing Brush” sesuai dengan kebutuhan Anda. Ukuran yang lebih kecil cocok untuk menghapus ketidaksempurnaan kecil, sementara ukuran yang lebih besar lebih cocok untuk area yang lebih luas.
4. Brush pada Kulit Wajah
Gunakan alat “Spot Healing Brush” dengan mengklik dan menahan tombol mouse pada kulit wajah yang ingin Anda edit. “Spot Healing Brush” secara otomatis akan menghapus ketidaksempurnaan dan menyamakan warna kulit.
5. Gunakan Alat “Dodge” dan “Burn” jika Diperlukan
Jika terdapat perbedaan warna yang lebih signifikan dalam foto wajah, Anda dapat menggunakan alat “Dodge” dan “Burn” untuk menyesuaikan pencahayaan dan bayangan pada area yang berbeda.
6. Sesuaikan Warna Secara Manual
Jika masih terdapat perbedaan warna yang tidak dapat diselesaikan dengan teknik sebelumnya, Anda dapat menggunakan alat “Selective Color” atau “Curves” untuk mengubah warna kulit secara manual. Sesuaikan warna dengan hati-hati agar tetap terlihat alami dan tidak terlalu berlebihan.
7. Simpan Hasil Edit
Setelah selesai menyamakan warna wajah, simpan hasil edit Anda dengan format yang sesuai seperti JPEG atau PNG. Anda dapat menggunakan foto yang telah diedit untuk berbagai keperluan, mulai dari publikasi online hingga cetak.
Tips untuk Menyamakan Warna Wajah di Photoshop
Berikut ini beberapa tips yang bisa Anda terapkan dalam proses menyamakan warna wajah di Photoshop:
1. Perhatikan Cahaya
Perhatikan pencahayaan dalam foto saat mengedit warna wajah. Jika terdapat sumber cahaya yang cerah di satu sisi wajah, pastikan untuk menyesuaikan warna kulit sehingga terlihat seragam.
2. Gunakan Alat “Sample All Layers”
Ketika menggunakan alat “Spot Healing Brush”, pastikan untuk mengaktifkan opsi “Sample All Layers”. Ini akan membantu dalam menghilangkan ketidaksempurnaan dan menyamakan warna pada layer yang berbeda, sehingga menghasilkan hasil yang lebih alami.
3. Jaga Kehalusan Kulit
Agar hasilnya terlihat lebih alami, pastikan untuk menjaga kehalusan kulit saat melakukan proses penyamakan warna. Hindari menghapus terlalu banyak detail atau tekstur wajah yang dapat membuat hasil akhir terlihat tidak alami.
4. Lakukan Tweak Warna yang Lebih Halus
Untuk mendapatkan hasil yang lebih baik, lakukan tweak warna yang lebih halus dengan mengubah saturation, hue, dan brightness. Jangan melakukan perubahan yang terlalu drastis agar wajah tetap terlihat alami.
5. Praktik dan Eksperimen
Praktiklah dalam mengedit foto wajah menggunakan Photoshop dan eksperimen dengan berbagai teknik. Semakin sering Anda melakukannya, semakin mahir Anda akan menguasai proses penyamakan warna wajah.
Kelebihan Menyamakan Warna Wajah di Photoshop
Ada beberapa kelebihan dalam menyamakan warna wajah di Photoshop, antara lain:
1. Meningkatkan Penampilan Wajah
Dengan menyamakan warna wajah, Anda dapat meningkatkan penampilan foto wajah dengan menghilangkan ketidaksempurnaan dan membuat kulit terlihat lebih halus dan seragam.
2. Menciptakan Efek yang Alami
Dengan teknik yang tepat, menyamakan warna wajah di Photoshop dapat menciptakan efek yang alami, sehingga hasil foto wajah terlihat tidak diedit secara kasar.
3. Fleksibilitas dalam Pemrosesan Warna
Photoshop menyediakan berbagai alat dan fitur untuk mengubah warna dengan cara yang lebih fleksibel. Anda dapat mengatur warna kulit dengan sangat detail dan menyesuaikannya dengan keinginan Anda.
4. Berlaku untuk Foto dalam Berbagai Kondisi Pencahayaan
Metode penyamakan warna di Photoshop dapat digunakan untuk berbagai kondisi pencahayaan pada foto wajah, baik yang diambil dalam pencahayaan alami maupun buatan. Hal ini memastikan hasil edit yang konsisten dalam berbagai situasi.
Kekurangan Menyamakan Warna Wajah di Photoshop
Adapun beberapa kekurangan dalam proses penyamakan warna wajah di Photoshop, di antaranya:
1. Memerlukan Waktu dan Keterampilan
Proses penyamakan warna wajah di Photoshop memerlukan waktu dan keterampilan. Dibutuhkan latihan yang cukup untuk menguasai teknik ini dengan baik.
2. Memerlukan Perangkat Lunak Tambahan
Untuk menyamakan warna wajah di Photoshop, Anda perlu memiliki akses ke perangkat lunak tersebut. Jika Anda tidak memiliki Photoshop, Anda harus menginstalnya terlebih dahulu atau menggunakan alternatif lain.
3. Perlunya Fotografi yang Baik
Untuk mendapatkan hasil yang optimal, diperlukan foto wajah yang diambil dengan kualitas yang baik. Jika kualitas foto buruk, proses penyamakan warna mungkin tidak memberikan hasil yang diinginkan.
FAQ (Frequently Asked Questions)
1. Apa bedanya dengan penyempurnaan kulit?
Penyamakan warna wajah bertujuan untuk menciptakan keseragaman warna kulit dan menghilangkan perbedaan warna yang signifikan. Sementara itu, penyempurnaan kulit lebih berfokus pada menghapus noda, ketidaksempurnaan, dan menghaluskan kulit wajah.
2. Apakah semua jenis kulit dapat disamakan warnanya di Photoshop?
Photoshop memiliki beragam alat dan fitur yang dapat digunakan untuk menyamakan warna wajah di berbagai jenis kulit. Namun, beberapa jenis kulit mungkin memerlukan penyesuaian yang lebih kompleks atau hasil yang lebih halus.
3. Apakah saya perlu menggunakan Photoshop untuk menyamakan warna wajah?
Photoshop merupakan salah satu perangkat lunak yang sangat populer dan sering digunakan oleh para profesional dalam penyuntingan foto. Namun, jika Anda tidak memiliki akses ke Photoshop, Anda juga dapat menggunakan perangkat lunak alternatif dengan fitur serupa.
4. Apakah proses penyamakan warna wajah dapat membuat kulit terlihat alami?
Dengan menggunakan teknik yang tepat, proses penyamakan warna wajah di Photoshop dapat menghasilkan efek yang alami. Penting untuk menjaga kehalusan kulit dan tidak melakukan perubahan yang terlalu drastis untuk menjaga keaslian foto.
5. Bagaimana cara menyamakan warna wajah di Photoshop untuk foto kelompok?
Sama seperti menyamakan warna wajah pada foto tunggal, Anda dapat menggunakan alat dan teknik yang sama. Namun, dalam foto kelompok, perhatikan pencahayaan dan warna kulit setiap individu agar seragam dalam hasil akhir.
Kesimpulan
Menyamakan warna wajah di Photoshop adalah proses yang digunakan untuk mengubah warna kulit wajah agar terlihat lebih seragam. Dengan mengikuti langkah-langkah yang tepat dan menggunakan alat yang sesuai, Anda dapat meningkatkan penampilan wajah dalam foto dengan cara yang alami. Penting untuk menjaga kehalusan kulit dan tidak melakukan perubahan yang terlalu drastis agar hasil akhir terlihat alami. Praktiklah dan eksperimenlah dengan berbagai teknik untuk menguasai proses penyamakan warna wajah. Selamat mencoba!