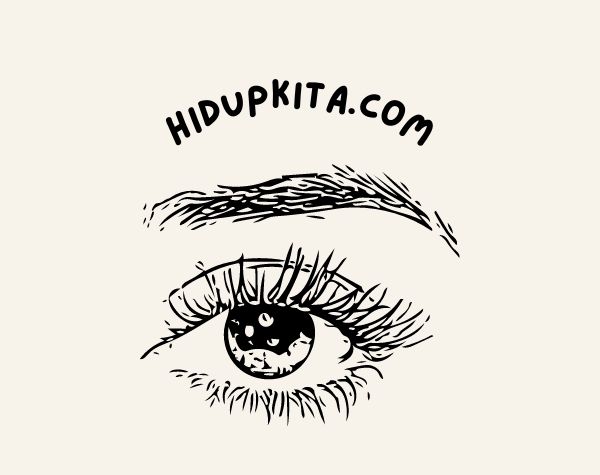Selamat datang pengguna Photoshop! Jika kamu adalah seorang fotografer atau bahkan sekadar pecinta selfie, pasti pernah menghadapi situasi di mana wajahmu terlihat begitu sempurna di depan kamera, tapi entah bagaimana, ada hantu belakang yang mengganggu di belakangmu. Tenang, jangan khawatir!
Di artikel ini, kami akan mengungkapkan rahasia dan memberimu panduan lengkap tentang cara memotong wajah di Photoshop dengan mudah. Siap-siap untuk memiliki foto-foto kece tanpa gangguan hantu belakang yang menggelitik!
Daftar Isi
- 1 1. Buka Foto dalam Photoshop
- 2 2. Pilih Tool “Crop” dan Atur Ukuran
- 3 3. Rapihkan dengan “Content-Aware”
- 4 4. Sesuaikan dengan Alat “Spot Healing Brush”
- 5 5. Terakhir, Simpan dan Nikmati!
- 6 Apa Itu Cara Memotong Wajah di Photoshop?
- 7 Cara Memotong Wajah di Photoshop
- 8 Tips Memotong Wajah di Photoshop
- 9 Kelebihan Cara Memotong Wajah di Photoshop
- 10 Kekurangan Cara Memotong Wajah di Photoshop
- 11 FAQ (Pertanyaan yang Sering Diajukan)
- 11.1 1. Apakah saya bisa memotong wajah di Photoshop dengan cepat?
- 11.2 2. Apakah saya bisa menggunakan alat lain selain “Penyesuaian Tepi” untuk memotong wajah?
- 11.3 3. Apakah saya harus memiliki versi terbaru dari Photoshop untuk memotong wajah?
- 11.4 4. Bagaimana saya dapat mengubah latar belakang setelah memotong wajah di Photoshop?
- 11.5 5. Apakah saya perlu membayar untuk menggunakan Photoshop?
- 12 Kesimpulan
1. Buka Foto dalam Photoshop
Langkah pertama adalah membuka foto yang ingin kamu potong di dalam Adobe Photoshop. Tekan kombinasi tombol “Ctrl+O” atau pilih “Open” dari menu “File” untuk melakukannya. Kamu juga bisa menyeret dan menjatuhkan foto langsung ke area kerja Photoshop.
2. Pilih Tool “Crop” dan Atur Ukuran
Selanjutnya, pilih alat “Crop” dari menu alat di sisi kiri layar. Arahkan kursor ke foto dan buatlah persegi panjang yang mengelilingi wajahmu. Pastikan persegi panjang ini sejajar dengan tepi rambut dan bahu.
Setelah itu, atur ukuran persegi panjang agar sesuai dengan ukuran wajahmu. Kamu juga bisa memperbesar atau memperkecil persegi panjang ini jika ingin mengubah komposisi foto sesuai keinginan. Jangan khawatir, kamu dapat melakukan perubahan ini nanti.
3. Rapihkan dengan “Content-Aware”
Setelah kamu puas dengan ukuran dan komposisi persegi panjang, saatnya untuk melakukan perubahan jemput bola dengan alat ajaib bernama “Content-Aware” di Photoshop. Tekan tombol “Enter” atau “Return” pada keyboardmu untuk mengaktifkannya.
Melihatnya dari luar, ini mungkin terlihat seperti sihir! Algoritme canggih di balik fitur “Content-Aware” akan berusaha mengidentifikasi dan menghilangkan hantu belakang dengan cara yang paling alami dan mulus.
4. Sesuaikan dengan Alat “Spot Healing Brush”
Di sinilah sentuhan terakhir diambil untuk memastikan hasil akhir yang sempurna. Pilih alat “Spot Healing Brush” dari menu alat di sisi kiri layar. Gunakan alat ini untuk melacak secara halus dan membersihkan bagian-bagian kecil yang mungkin terlewat oleh fitur “Content-Aware”.
Ingatlah untuk bekerja dengan hati-hati dan sabar saat menggunakan alat ini. Perlahan-lahan, hapus jejak-jejak yang tersisa dari hantu belakang yang mengganggu.
5. Terakhir, Simpan dan Nikmati!
Sekarang saatnya bagi kamu untuk menikmati hasil kerjamu! Jika kamu puas dengan hasil potongan wajahmu, jangan lupa untuk menyimpannya. Pilih “Save” dari menu “File” atau tekan tombol “Ctrl+S” untuk menyimpan foto baru di komputermu.
Bukan itu saja, kamu juga bisa dengan bangga memamerkan foto sempurnamu di dunia maya. Bagikan di media sosial favoritmu, dan biarkan teman-temanmu terkesima dengan keajaiban Photoshop yang kamu kuasai.
Sekarang kamu tahu rahasia untuk memotong wajah di Photoshop dengan mudah dan efektif. Jadi, jangan biarkan hantu belakang mengganggu foto-foto terbaikmu. Segera praktikkan panduan ini dan jadilah pemotong wajah yang handal!
Apa Itu Cara Memotong Wajah di Photoshop?
Cara memotong wajah di Photoshop adalah teknik menghilangkan latar belakang dari sebuah foto sehingga hanya wajah yang tetap terlihat. Dengan menggunakan Photoshop, Anda dapat memotong wajah seseorang dari sebuah gambar dan menempatkannya di latar belakang yang berbeda atau menghapus latar belakangnya sepenuhnya. Teknik ini sering digunakan dalam desain grafis, fotografi, dan pengeditan foto untuk menciptakan efek visual menarik dan menghasilkan gambar yang lebih fokus.
Cara Memotong Wajah di Photoshop
Berikut adalah langkah-langkah untuk memotong wajah di Photoshop:
1. Buka Gambar di Photoshop
Pertama, buka gambar yang ingin Anda potong wajahnya di Photoshop. Anda dapat melakukannya dengan memilih “File” dan kemudian “Open” dari menu bar di atas atau dengan menekan tombol “Ctrl + O” pada keyboard.
2. Pilih Alat Penyesuaian Tepi
Setelah gambar terbuka, pilih alat “Penyesuaian Tepi” dari panel alat di sebelah kiri. Alat ini akan membantu Anda dalam memotong wajah dengan presisi yang lebih tinggi.
3. Tentukan Tepi Wajah
Dengan alat “Penyesuaian Tepi” dipilih, mulailah menentukan tepi wajah dengan menggambar garis melingkar di sekitar wajah. Pastikan untuk mengikuti bentuk wajah dengan cermat untuk hasil terbaik.
4. Atur Opsi Penyesuaian Tepi
Pada panel opsi di atas, ada beberapa pengaturan yang dapat Anda sesuaikan untuk meningkatkan pengenalan tepi wajah. Anda dapat memilih antara “Penyesuaian Tepi Halus” atau “Penyesuaian Tepi Kasar” tergantung pada jenis dan kualitas gambar yang Anda miliki.
5. Potong Wajah dengan Layer Mask
Setelah Anda menentukan tepi wajah dan mengatur opsi penyesuaian tepi, klik kanan pada layer gambar dan pilih “Add Layer Mask” dari menu yang muncul. Ini akan membuat layer mask yang akan menghapus latar belakang dan menampilkan hanya wajah yang terpotong.
6. Edit dan Atur Hasil
Setelah wajah terpotong dengan layer mask, Anda dapat mengedit dan mengatur hasilnya sesuai dengan kebutuhan Anda. Anda dapat mengubah latar belakang, menghilangkan tanda air, menyesuaikan tingkat kecerahan, dan masih banyak lagi.
Dengan mengikuti langkah-langkah di atas, Anda dapat dengan mudah memotong wajah di Photoshop dan menciptakan hasil yang memukau. Pastikan untuk berlatih dan bereksperimen dengan berbagai teknik dan efek untuk meningkatkan keterampilan pengeditan foto Anda.
Tips Memotong Wajah di Photoshop
Berikut adalah beberapa tips yang dapat membantu Anda dalam memotong wajah di Photoshop:
1. Gunakan Zoom
Untuk meningkatkan presisi, gunakan fitur zoom di Photoshop agar Anda dapat melihat dengan lebih jelas dan detail. Ini akan membantu Anda dalam menentukan tepi wajah dengan lebih akurat.
2. Perhatikan Detail Rambut
Jika wajah yang Anda potong memiliki detail rambut yang rumit, gunakan alat “Penyesuaian Tepi” dengan opsi penyesuaian tepi yang lebih halus. Ini akan membantu mempertahankan detail rambut yang lebih baik.
3. Eksperimen dengan Opsi Penyesuaian Tepi
Coba berbagai pengaturan pada panel opsi penyesuaian tepi untuk melihat bagaimana setiap pengaturan mempengaruhi hasilnya. Eksperimen ini akan membantu Anda dalam menemukan pengaturan terbaik untuk gambar Anda.
4. Gunakan Layer Mask untuk Koreksi
Jika Anda membuat kesalahan dalam memotong wajah, Anda dapat menggunakan alat brush di layer mask untuk memperbaiki kesalahan tersebut. Dengan menggunakan warna hitam, Anda dapat menghapus bagian yang salah dan dengan menggunakan warna putih, Anda dapat mengembalikan bagian yang hilang.
5. Simpan Gambar dalam Format yang Sesuai
Setelah Anda selesai memotong wajah di Photoshop, pastikan untuk menyimpan gambar dalam format yang sesuai seperti JPEG atau PNG. Pilihlah resolusi gambar yang optimal untuk penggunaan yang diinginkan.
Kelebihan Cara Memotong Wajah di Photoshop
Ada beberapa kelebihan dalam menggunakan cara memotong wajah di Photoshop, antara lain:
1. Presisi Tinggi
Dengan menggunakan alat “Penyesuaian Tepi” untuk memotong wajah, Anda dapat mencapai hasil yang sangat presisi dan menghasilkan gambar yang halus tanpa tepi yang kasar.
2. Fleksibilitas dalam Editing
Dengan memotong wajah di Photoshop, Anda dapat dengan bebas mengedit dan memodifikasi hasilnya sesuai kebutuhan Anda. Anda dapat mengganti latar belakang, menambahkan efek, atau melakukan berbagai pengaturan lainnya untuk menciptakan hasil yang unik dan menarik.
3. Meningkatkan Fokus Gambar
Dengan memotong wajah dan menghapus latar belakang yang mengganggu, Anda dapat menciptakan gambar yang lebih fokus dan mengarahkan perhatian pada subjek utama, yaitu wajah.
4. Memungkinkan Rekombinasi Gambar
Dengan memotong wajah, Anda dapat dengan mudah menggabungkan beberapa wajah dari gambar yang berbeda untuk menciptakan komposisi yang menarik dan kreatif.
Kekurangan Cara Memotong Wajah di Photoshop
Meskipun cara memotong wajah di Photoshop memiliki banyak kelebihan, ada juga beberapa kekurangan yang perlu diperhatikan, antara lain:
1. Membutuhkan Keterampilan dan Pengalaman
Untuk mencapai hasil yang baik, Anda perlu memiliki keterampilan dan pengalaman dalam menggunakan Photoshop. Memotong wajah dengan presisi tinggi membutuhkan ketelitian dan pengetahuan tentang berbagai alat dan pengaturan.
2. Memerlukan Waktu dan Kesabaran
Proses memotong wajah di Photoshop bisa memakan waktu tergantung pada tingkat kesulitan gambar yang akan Anda potong. Anda perlu bersabar dan meluangkan waktu yang cukup untuk mendapatkan hasil yang baik.
3. Tidak Cocok untuk Semua Jenis Gambar
Kekurangan lainnya adalah bahwa teknik ini mungkin tidak cocok untuk semua jenis gambar. Gambar dengan latar belakang yang sangat rumit atau tingkat detail yang tinggi mungkin sulit untuk dipotong dengan tepat menggunakan alat “Penyesuaian Tepi”.
FAQ (Pertanyaan yang Sering Diajukan)
1. Apakah saya bisa memotong wajah di Photoshop dengan cepat?
Memotong wajah di Photoshop memerlukan waktu dan keahlian, terutama jika Anda ingin hasil yang presisi. Praktek dan eksperimen akan membantu Anda mempercepat proses ini.
2. Apakah saya bisa menggunakan alat lain selain “Penyesuaian Tepi” untuk memotong wajah?
Tentu saja, Anda bisa menggunakan alat lain seperti “Lasso” atau “Polygonal Lasso” untuk memotong wajah di Photoshop. Namun, alat “Penyesuaian Tepi” cenderung memberikan hasil yang lebih akurat pada gambar dengan detail rambut atau tepi yang rumit.
3. Apakah saya harus memiliki versi terbaru dari Photoshop untuk memotong wajah?
Tidak, Anda dapat menggunakan versi yang lebih lama dari Photoshop selama memiliki alat yang diperlukan seperti “Penyesuaian Tepi” dan fitur layer mask.
4. Bagaimana saya dapat mengubah latar belakang setelah memotong wajah di Photoshop?
Setelah memotong wajah dengan layer mask, Anda dapat dengan mudah mengubah latar belakang dengan melakukan manipulasi pada layer lainnya. Anda dapat menambahkan gambar latar belakang baru atau menggunakan efek lain sesuai keinginan Anda.
5. Apakah saya perlu membayar untuk menggunakan Photoshop?
Photoshop tersedia dalam versi berbayar dan versi gratis yang lebih terbatas. Anda dapat menggunakan versi gratis seperti Photoshop Express atau mendapatkan langganan Creative Cloud untuk memiliki akses penuh ke fitur Photoshop.
Kesimpulan
Memotong wajah di Photoshop adalah teknik yang sangat berguna dalam desain grafis dan pengeditan foto. Dengan mengikuti langkah-langkah yang tepat dan menguasai pengaturan yang diperlukan, Anda dapat menciptakan hasil yang memukau dan menghasilkan gambar yang lebih fokus dan menarik.
Jangan takut untuk bereksperimen dan melatih keterampilan Anda. Dengan waktu dan kesabaran, Anda akan semakin mahir dalam memotong wajah di Photoshop dan dapat menghasilkan karya-karya yang unik dan kreatif.
Sekarang, ambillah gambar favorit Anda dan coba teknik ini sendiri. Dapatkan pengalaman dan nikmati hasil yang membawa kepuasan pada dunia pengeditan foto!