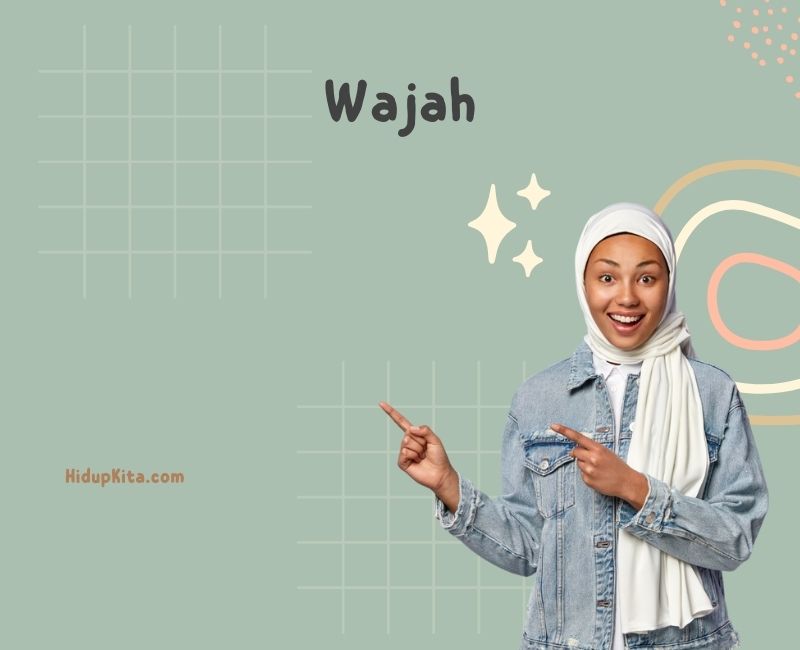Siapa yang tidak ingin memiliki wajah sama sempurna seperti selebriti favorit mereka? Jika Anda merasa bosan dengan penampilan wajah Anda yang sudah itu-itu saja, beruntunglah sekarang ada teknologi yang memungkinkan Anda untuk mengubah wajah seperti sihir! Dalam artikel ini, kami akan memandu Anda melalui cara ganti wajah dengan menggunakan Photoshop CS3, alat hebat yang akan membantu Anda menciptakan raga baru dalam sekejap.
Pertama-tama, pastikan Anda telah menginstal Photoshop CS3 di komputer Anda. Jika belum, jangan sekali-kali kehilangan kesempatan untuk mengenal perangkat lunak canggih ini. Setelah Anda memiliki software ini, langkah pertama adalah membuka foto yang ingin Anda ubah wajahnya.
Setelah membuka foto tersebut, segera tempatkan kursor di bagian wajah yang ingin Anda ganti. Lalu, pilih alat seleksi elips dengan menekan tombol Shift+E pada keyboard Anda atau Anda dapat memilihnya di toolbox di sebelah kiri layar Anda.
Setelah memilih alat yang tepat, perlahan-lahan tarik elips di sekitar wajah yang ingin Anda ubah. Jangan khawatir jika Anda tidak mendapatkan seleksi yang sempurna pada tahap ini, Anda dapat mengeditnya nanti.
Setelah Anda mendapatkan seleksi yang cukup memadai di sekitar wajah, langkah berikutnya adalah menyalin wajah tersebut dengan menekan Ctrl+C pada keyboard Anda atau dengan menggunakan menu Edit di atas layar.
Setelah menyalin wajah tersebut, klik pada area seluruh foto yang terbuka, lalu tempatkan kursor Anda di bagian wajah lain yang ingin Anda ganti. Kemudian, tekan Ctrl+V pada keyboard Anda atau pilih menu Edit lalu klik Paste. Tadaa! Anda sekarang memiliki wajah baru di foto yang sedang Anda edit.
Namun, biasanya hasilnya tidak sempurna pada tahap ini, tanpa perlu khawatir, Photoshop CS3 telah menyediakan fitur Edit Transform yang akan membantu Anda menyesuaikan ukuran, posisi, dan rotasi wajah baru Anda sehingga terlihat seolah-olah merupakan bagian asli dari foto tersebut.
Setelah melakukan beberapa penyesuaian, Anda bahkan dapat menerapkan efek tambahan untuk membuat perubahan wajah Anda lebih realistis, seperti memodifikasi warna kulit atau menyesuaikan rona rambut. Eksplorasilah berbagai fitur dan filter kreatif yang ada di Photoshop CS3 ini!
Saat proses pengeditan selesai, jangan lupa untuk menyimpan perubahan tersebut dengan mengklik menu File dan memilih Save atau menggunakan pintasan Ctrl+S pada keyboard. Anda juga dapat mengunggah dan membagikan foto hasil editan yang mengagumkan ini ke media sosial atau memperindah tampilan profil Anda, siapa tahu mendapatkan pujian dari teman-teman Anda!
Mengganti wajah dengan Photoshop CS3 bukanlah tugas yang sulit. Dengan beberapa langkah sederhana, Anda dapat menciptakan raga baru sesuai keinginan dengan cepat dan mudah. Jadi, jangan ragu untuk mencoba teknik ini dan berkreasilah dengan cara Anda sendiri. Semoga berhasil!
Daftar Isi
- 1 Apa Itu Photoshop CS3?
- 2 Cara Mengganti Wajah dengan Photoshop CS3
- 3 Tips Mengganti Wajah dengan Photoshop CS3
- 4 Kelebihan Mengganti Wajah dengan Photoshop CS3
- 5 Kekurangan Mengganti Wajah dengan Photoshop CS3
- 6 FAQ Mengenai Mengganti Wajah dengan Photoshop CS3
- 6.1 1. Apakah saya perlu memiliki pengalaman dalam menggunakan Photoshop CS3 sebelum mencoba mengganti wajah?
- 6.2 2. Apakah bisa mengganti wajah yang sedikit terhalang atau tidak terlihat dengan jelas di foto menggunakan Photoshop CS3?
- 6.3 3. Apakah ada risiko merusak foto asli saat mengganti wajah dengan Photoshop CS3?
- 6.4 4. Apakah Photoshop CS3 dapat digunakan untuk mengganti wajah dalam video?
- 6.5 5. Bolehkah saya menggunakan foto orang lain untuk mengganti wajah saya di Photoshop CS3?
- 7 Kesimpulan
Apa Itu Photoshop CS3?
Photoshop CS3 adalah versi ketujuh dari perangkat lunak pengeditan foto Photoshop yang dibuat oleh Adobe Systems. Perangkat lunak ini sangat populer di kalangan fotografer, desainer grafis, dan seniman digital karena fitur-fitur yang kuat dan kemampuannya dalam mengubah, mengedit, dan memanipulasi gambar dengan cara yang kreatif.
Cara Mengganti Wajah dengan Photoshop CS3
Untuk mengganti wajah dengan Photoshop CS3, Anda dapat mengikuti langkah-langkah berikut:
Langkah 1: Buka Gambar dan Pilih Alat Seleksi
Pertama, buka gambar yang ingin Anda gunakan di Photoshop CS3. Setelah itu, pilih alat seleksi yang sesuai dengan kebutuhan Anda. Anda dapat menggunakan alat Seleksi Penjelasan, alat Lasso, atau alat Pen pada panel Alat.
Langkah 2: Pilih dan Salin Bagian Wajah yang Akan Diganti
Setelah memilih alat seleksi yang diinginkan, pergilah ke gambar dan pilih bagian wajah yang ingin Anda ganti. Setelah memilihnya, salin bagian tersebut dengan menekan tombol Ctrl + C (di Windows) atau Command + C (di Mac).
Langkah 3: Tempelkan Bagian Wajah Baru
Setelah menyalin bagian wajah yang akan diganti, buka gambar yang memiliki wajah baru yang ingin Anda gunakan. Pindah ke gambar ini dan tempelkan bagian wajah yang telah disalin dengan menekan tombol Ctrl + V (di Windows) atau Command + V (di Mac).
Langkah 4: Sesuaikan Ukuran dan Warna
Setelah memasukkan bagian wajah baru, Anda mungkin perlu mengubah ukurannya agar sesuai dengan wajah asli. Gunakan alat Transformasi Bebas di Photoshop CS3 untuk menyesuaikan ukurannya. Selain itu, sesuaikan juga warna dan kecerahan menggunakan fitur seperti Pencahayaan dan Ketajaman yang tersedia di Photoshop CS3.
Langkah 5: Sempurnakan Perubahan dan Simpan File
Terakhir, periksa dan sempurnakan perubahan wajah yang telah Anda lakukan. Pastikan bahwa bagian wajah baru tampak alami dan sesuai dengan gambar asli. Setelah itu, simpan file dengan memilih opsi “Simpan” atau “Simpan Sebagai” di menu File di Photoshop CS3.
Tips Mengganti Wajah dengan Photoshop CS3
Berikut adalah beberapa tips yang dapat membantu Anda dalam mengganti wajah dengan Photoshop CS3:
1. Pastikan Resolusi Gambar yang Cukup
Untuk mendapatkan hasil yang terbaik dalam mengganti wajah, pastikan bahwa gambar-gambar yang Anda gunakan memiliki resolusi yang cukup tinggi. Ini akan memungkinkan Anda untuk melakukan perubahan detail dan mempertahankan kualitas gambar yang baik.
2. Gunakan Jendela Layer
Menggunakan jendela Layer di Photoshop CS3 akan memudahkan Anda dalam mengatur dan mengedit bagian-bagian gambar secara terpisah. Anda dapat menempatkan setiap bagian wajah di layer terpisah sehingga mempermudah saat melakukan perubahan dan penyesuaian.
3. Gunakan Teksur dan Toning yang Sesuai
Untuk membuat perubahan wajah terlihat lebih alami, penting untuk memperhatikan tekstur dan toning kulit. Gunakan brush dengan tingkat kekerasan yang rendah dan aplikasikan warna yang cocok dengan warna kulit asli. Ini akan membantu menyamakan tekstur dan membuat perubahan tampak alami.
4. Manfaatkan Filter dan Efek Photoshop
Photoshop CS3 memiliki berbagai filter dan efek bawaan yang dapat Anda gunakan untuk memperbaiki perubahan wajah. Misalnya, Anda dapat menggunakan filter “Gaussian Blur” untuk memperhalus tepi perubahan wajah atau efek “Dodge and Burn” untuk menyesuaikan pencahayaan. Eksplorasi berbagai fitur dan pilihan yang tersedia untuk menghasilkan hasil yang lebih baik.
5. Praktek dan Eksperimen
Seperti banyak hal di Photoshop, mengganti wajah dengan Photoshop CS3 juga membutuhkan latihan dan eksperimen. Jadilah sabar dan teruslah mencoba berbagai teknik dan pendekatan hingga Anda mencapai hasil yang diinginkan. Jangan takut untuk mencari tutorial online dan berbagi dengan komunitas pengguna Photoshop untuk mendapatkan tips dan saran tambahan.
Kelebihan Mengganti Wajah dengan Photoshop CS3
Mengganti wajah dengan Photoshop CS3 memiliki beberapa kelebihan, antara lain:
1. Kemampuan Mengubah Wajah secara Detail
Photoshop CS3 memiliki berbagai alat dan fitur yang memungkinkan Anda untuk mengubah wajah dan detailnya dengan presisi tinggi. Anda dapat mengubah bentuk hidung, ukuran mata, atau bentuk bibir dengan kontrol yang luas.
2. Hasil yang Profesional
Dengan kemampuan dan fitur-fitur canggihnya, Photoshop CS3 memungkinkan Anda menghasilkan perubahan wajah yang terlihat alami dan profesional. Anda dapat menghilangkan cacat kulit, menyamakan warna kulit, dan mengubah ekspresi dengan hasil yang sangat realistis.
3. Fleksibilitas dalam Percobaan
Mengganti wajah dengan Photoshop CS3 memberikan fleksibilitas yang besar dalam menjalani proses percobaan. Anda dapat dengan mudah mencoba berbagai konsep dan perubahan wajah sebelum membuat keputusan akhir.
Kekurangan Mengganti Wajah dengan Photoshop CS3
Meskipun memiliki banyak kelebihan, mengganti wajah dengan Photoshop CS3 juga memiliki beberapa kekurangan, antara lain:
1. Ketergantungan pada Keterampilan Pengguna
Mengganti wajah dengan Photoshop CS3 adalah proses yang kompleks dan membutuhkan pemahaman yang mendalam tentang perangkat lunak ini. Jika Anda tidak memiliki pengalaman atau pengetahuan yang memadai, hasilnya mungkin tidak sebaik yang Anda harapkan.
2. Waktu dan Upaya yang Diperlukan
Mengganti wajah dengan Photoshop CS3 membutuhkan waktu dan upaya yang signifikan untuk menghasilkan hasil yang memuaskan. Prosesnya bisa rumit dan melibatkan banyak tahapan, tergantung pada tingkat detail yang Anda inginkan.
3. Tantangan dalam Mempertahankan Realisme
Salah satu tantangan dalam mengganti wajah adalah mempertahankan realisme dalam hasil akhir. Mengubah sebuah wajah tanpa terlihat seperti manipulasi dapat menjadi rumit dan membutuhkan keahlian tertentu dalam melakukannya.
FAQ Mengenai Mengganti Wajah dengan Photoshop CS3
1. Apakah saya perlu memiliki pengalaman dalam menggunakan Photoshop CS3 sebelum mencoba mengganti wajah?
Ya, sebaiknya Anda memiliki pengetahuan dasar dalam menggunakan Photoshop CS3 sebelum mencoba mengganti wajah. Hal ini akan membantu Anda memahami alat dan fitur yang dibutuhkan dalam proses ini.
2. Apakah bisa mengganti wajah yang sedikit terhalang atau tidak terlihat dengan jelas di foto menggunakan Photoshop CS3?
Ya, Photoshop CS3 memiliki alat dan fitur yang dapat membantu Anda mengganti wajah yang terhalang atau tidak terlihat dengan jelas di foto. Anda dapat menggunakan alat Penjelasan yang lebih detail atau menggunakan beberapa teknik pemotretan yang lebih lanjut.
3. Apakah ada risiko merusak foto asli saat mengganti wajah dengan Photoshop CS3?
Selama Anda bekerja dengan salinan gambar asli dan tidak menyimpan perubahan pada file asli, tidak ada risiko merusak foto asli. Pastikan Anda membuat salinan cadangan sebelum melakukan perubahan signifikan.
4. Apakah Photoshop CS3 dapat digunakan untuk mengganti wajah dalam video?
Maaf, Photoshop CS3 berfokus pada pengeditan gambar statis dan tidak dilengkapi dengan fitur pengeditan video. Untuk mengganti wajah dalam video, Anda perlu menggunakan perangkat lunak pengeditan video yang lebih tepat.
5. Bolehkah saya menggunakan foto orang lain untuk mengganti wajah saya di Photoshop CS3?
Menggunakan foto orang lain secara ilegal atau tanpa izin adalah tindakan yang melanggar privasi dan hak cipta. Pastikan Anda memiliki izin yang diperlukan sebelum menggunakan foto orang lain untuk mengganti wajah Anda di Photoshop CS3.
Kesimpulan
Mengganti wajah dengan Photoshop CS3 adalah proses yang rumit tetapi mungkin dilakukan dengan hasil yang menakjubkan. Dengan menggunakan alat dan fitur yang tepat, Anda dapat mengubah wajah dengan presisi tinggi dan menghasilkan gambar yang realistis. Penting untuk memiliki pengetahuan dan keterampilan yang memadai, serta meluangkan waktu dan upaya yang cukup untuk mencapai hasil yang memuaskan. Jangan takut untuk mencoba dan eksperimen, serta mencari saran dan tutorial tambahan untuk meningkatkan kemampuan Anda. Selamat mencoba dan berkreasi dengan Photoshop CS3!