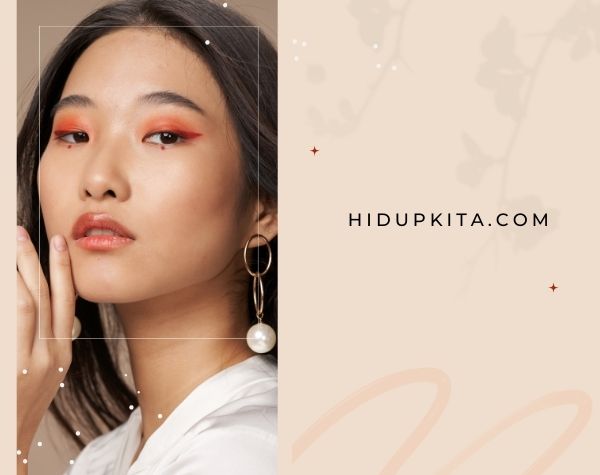Kenali rahasia yang tersembunyi di balik teknologi canggih Photoshop! Apakah Anda ingin tahu bagaimana cara membuat pori-pori wajah secara instan? Jangan khawatir, kami akan membongkar triknya untuk Anda!
Seperti yang kita tahu, setiap detil wajah memiliki peranan yang penting dalam menciptakan hasil foto yang sempurna. Pori-pori wajah yang halus dan berseri adalah salah satu faktor kunci untuk mencapai tampilan kulit yang segar dan alami.
Selamat datang di dunia yang penuh fantasi dalam Photoshop! Mari kita mulai petualangan kita untuk menciptakan pori-pori wajah yang indah secara digital – tanpa harus melalui proses yang melelahkan dalam kehidupan nyata.
Daftar Isi
- 0.1 Langkah 1: Pertama-tama, Buka Foto Wajah Anda di Photoshop
- 0.2 Langkah 2: Buat Salinan Dari Lapisan Asli
- 0.3 Langkah 3: Gunakan Alat “Blur” untuk Menghapus Pori-Pori Wajah
- 0.4 Langkah 4: Lepaskan Hasil dan Selamat Menikmati
- 1 Apa Itu Pori-pori Wajah?
- 2 Cara Membuat Pori-pori Wajah di Photoshop
- 3 Tips untuk Membuat Pori-pori Wajah di Photoshop
- 4 Kelebihan Cara Membuat Pori-pori Wajah di Photoshop
- 5 Kekurangan Cara Membuat Pori-pori Wajah di Photoshop
- 6 Pertanyaan yang Sering Ditanyakan tentang Membuat Pori-pori Wajah di Photoshop
- 6.1 1. Apakah saya perlu memiliki gambar wajah dengan resolusi tinggi?
- 6.2 2. Apakah saya harus mengedit pori-pori satu per satu?
- 6.3 3. Bagaimana cara mengatur kelembutan alat Spot Healing Brush?
- 6.4 4. Bagaimana cara membuat pori-pori yang terlihat lebih besar?
- 6.5 5. Apakah ada cara lain untuk membuat pori-pori wajah di Photoshop selain alat Spot Healing Brush?
- 7 Kesimpulan
Langkah 1: Pertama-tama, Buka Foto Wajah Anda di Photoshop
Masuk ke dunia ajaib dengan membuka foto wajah pilihan Anda di software Photoshop. Pastikan resolusi foto sesuai agar Anda dapat bekerja dengan perincian yang presisi!
Langkah 2: Buat Salinan Dari Lapisan Asli
Sebagai langkah awal, pastikan Anda membuat salinan dari lapisan asli foto wajah Anda untuk menjaga foto asli tetap utuh. Dengan salinan lapisan, Anda memiliki fleksibilitas untuk mengedit dan mengubah elemen tanpa takut merusak foto asli.
Langkah 3: Gunakan Alat “Blur” untuk Menghapus Pori-Pori Wajah
Nah, inilah rahasia sesungguhnya! Dalam menu alat Photoshop, pilih opsi “Blur”. Anda dapat menggunakan alat ini untuk menghapus pori-pori wajah dengan sangat mudah. Geserlah alat Blur secara perlahan-lahan di area pori-pori untuk mengaburkan dan menyamarkan mereka.
Anda juga dapat menggunakan tombol “+” atau “-” untuk mengatur kekuatan dan area yang ingin di-blur. Pastikan untuk tidak terlalu berlebihan agar hasilnya tidak tampak tidak alami!
Langkah 4: Lepaskan Hasil dan Selamat Menikmati
Sudah selesai! Setelah Anda puas dengan hasil pengeditan pori-pori wajah, lepaskan hasilnya dengan mengklik tombol “OK”. Amatilah keajaiban yang berhasil Anda ciptakan: kulit yang halus dan berseri yang terlihat begitu alami dan menawan!
Jadi, itulah bagaimana Anda dapat membuat pori-pori wajah di Photoshop. Jika Anda ingin menguasai teknik ini dengan sempurna, jangan ragu untuk mencoba berbagai pengaturan dan alat lain yang ada di Photoshop. Teruslah bereksplorasi dan temukan efek yang membuat foto Anda semakin mengesankan!
Sekarang, Anda tidak perlu khawatir tentang pori-pori wajah saat berfoto! Dunia digital telah memberikan solusi ajaib untuk kita semua. Ayo, jadilah desainer foto yang kreatif dan buatlah hasil yang memukau dengan trik ini!
Apa Itu Pori-pori Wajah?
Pori-pori wajah adalah saluran kecil di permukaan kulit yang berfungsi sebagai pintu keluar untuk keringat dan minyak alami yang diproduksi oleh kelenjar minyak di bawah kulit. Setiap orang memiliki pori-pori di wajahnya, namun ukuran dan tampilan pori-pori dapat bervariasi tergantung pada faktor genetik dan kondisi kulit seseorang.
Cara Membuat Pori-pori Wajah di Photoshop
Jika Anda ingin membuat gambar wajah yang tampak lebih alami dan realistis, mengatur tampilan pori-pori pada wajah dapat menjadi langkah yang penting. Berikut adalah langkah-langkah untuk membuat pori-pori wajah di Photoshop:
Langkah 1: Buka Gambar Wajah di Photoshop
Pertama, buka gambar wajah yang ingin Anda edit menggunakan Photoshop. Anda dapat mengimpor gambar tersebut dengan mengklik “File” dan kemudian “Open” di menu utama.
Langkah 2: Pilih Alat Spot Healing Brush
Setelah gambar terbuka, pilih alat Spot Healing Brush di panel alat Photoshop. Alat ini berguna untuk menghapus noda atau cacat pada kulit dengan cara yang lebih alami.
Langkah 3: Atur Ukuran dan Kelembutan Alat
Sesuaikan ukuran dan kelembutan alat Spot Healing Brush sesuai dengan kebutuhan Anda. Ukuran yang lebih kecil cocok untuk area pori-pori yang lebih kecil, sementara ukuran yang lebih besar cocok untuk area yang lebih besar.
Langkah 4: Hapus Cacat pada Kulit
Dengan menggunakan Spot Healing Brush, sapukan alat tersebut pada area pori-pori wajah yang ingin Anda buat. Perlahan-lahan sapukan alat tersebut pada setiap poros untuk menghasilkan tampilan pori-pori yang lebih alami.
Langkah 5: Tambahkan Detail dan Kedalaman
Setelah menghapus cacat pada kulit, Anda dapat menambahkan detail dan kedalaman pada pori-pori yang dihasilkan. Gunakan alat seperti Burn Tool atau Dodge Tool untuk memberikan efek cahaya dan bayangan pada setiap pori-pori secara selektif.
Langkah 6: Seimbangkan Tampilan Akhir
Terakhir, pastikan tampilan pori-pori yang dihasilkan seimbang dengan tekstur dan warna kulit lainnya di gambar. Anda dapat menggunakan alat lain seperti Smudge Tool untuk mengaburkan dan menyempurnakan tampilan akhir.
Tips untuk Membuat Pori-pori Wajah di Photoshop
Berikut adalah beberapa tips yang dapat Anda terapkan saat membuat pori-pori wajah di Photoshop:
1. Pilih Gambar dengan Resolusi Tinggi
Pastikan Anda menggunakan gambar dengan resolusi tinggi agar hasil akhir terlihat lebih detail dan realistis. Gambar dengan resolusi rendah mungkin tidak memberikan hasil yang memuaskan saat membuat pori-pori wajah.
2. Perhatikan Skala dan Proporsi
Perhatikan skala dan proporsi pori-pori wajah yang Anda buat agar sesuai dengan gambar wajah asli. Jika pori-pori terlihat terlalu besar atau terlalu kecil, hasil akhir mungkin terlihat tidak alami.
3. Gunakan Teknik Layering
Gunakan teknik layering saat menerapkan efek cahaya dan bayangan pada pori-pori yang dihasilkan. Dengan menggunakan layer terpisah, Anda dapat mengubah kecerahan dan pencahayaan pori-pori secara lebih fleksibel.
4. Perhatikan Detail Anatomis
Perhatikan detail anatomi wajah saat membuat pori-pori. Pori-pori pada area hidung cenderung lebih besar daripada area pipi, sehingga pastikan Anda mengikuti pola pori-pori yang alami pada gambar tersebut.
5. Praktek dan Eksperimen
Prakteklah teknik-teknik Photoshop ini secara rutin dan lakukan eksperimen untuk menemukan gaya dan tampilan pori-pori yang sesuai dengan keinginan Anda. Semakin Anda berlatih, semakin terampil Anda dalam membuat pori-pori wajah yang realistis.
Kelebihan Cara Membuat Pori-pori Wajah di Photoshop
Ada beberapa kelebihan dalam menggunakan cara membuat pori-pori wajah di Photoshop:
1. Kontrol Penuh
Dengan menggunakan Photoshop, Anda memiliki kontrol penuh atas tampilan pori-pori yang ingin Anda buat. Anda dapat menyesuaikan ukuran, tekstur, dan warna pori-pori dengan detail yang sangat spesifik.
2. Tampilan yang Lebih Alami
Membuat pori-pori wajah di Photoshop dapat menghasilkan tampilan yang lebih alami dan realistis. Dengan menggunakan teknik yang tepat, pori-pori yang dihasilkan dapat menyatu dengan kulit wajah dan terlihat seperti bagian alami dari gambar tersebut.
3. Efek Makeup Virtual
Dengan memperhatikan detail pori-pori di wajah, Anda dapat mencapai efek makeup virtual yang tampak lebih natural pada gambar tersebut. Anda dapat menciptakan tampilan kulit yang halus dengan pori-pori yang terlihat sehat.
Kekurangan Cara Membuat Pori-pori Wajah di Photoshop
Namun, menggunakan cara membuat pori-pori wajah di Photoshop juga memiliki beberapa kekurangan. Berikut adalah beberapa di antaranya:
1. Memerlukan Keterampilan Photoshop yang Mahir
Untuk menciptakan tampilan pori-pori wajah yang alami dan realistis, Anda perlu menguasai teknik-teknik dasar dalam penggunaan Photoshop. Hal ini memerlukan waktu dan dedikasi untuk mempelajari keterampilan yang diperlukan.
2. Tidak Mampu Memperbaiki Kulit Asli
Meskipun Photoshop dapat menciptakan tampilan kulit yang sempurna, perlu diingat bahwa ini hanya efek visual pada gambar. Photoshop tidak dapat memperbaiki masalah kulit sebenarnya seperti jerawat, bekas luka, atau perubahan tekstur kulit secara permanen.
3. Tidak Alami untuk Penggunaan Sehari-hari
Membuat pori-pori wajah di Photoshop mungkin cocok untuk tujuan fotografi, pembuatan poster, atau desain grafis lainnya. Namun, ini mungkin tidak praktis untuk digunakan dalam kehidupan sehari-hari karena hasilnya hanya efek visual pada gambar.
Pertanyaan yang Sering Ditanyakan tentang Membuat Pori-pori Wajah di Photoshop
1. Apakah saya perlu memiliki gambar wajah dengan resolusi tinggi?
Iya, penting untuk menggunakan gambar wajah dengan resolusi tinggi agar detail pori-pori yang dihasilkan terlihat lebih jelas.
2. Apakah saya harus mengedit pori-pori satu per satu?
Tidak, Anda dapat menggunakan alat Spot Healing Brush untuk menghapus cacat pada beberapa pori-pori sekaligus.
3. Bagaimana cara mengatur kelembutan alat Spot Healing Brush?
Anda dapat mengatur kelembutan alat Spot Healing Brush di panel opsi di atas. Geser slider ke kiri untuk mengurangi kelembutan dan ke kanan untuk meningkatkannya.
4. Bagaimana cara membuat pori-pori yang terlihat lebih besar?
Anda dapat menggunakan alat Burn Tool untuk memberikan efek bayangan pada pori-pori tertentu dan membuatnya terlihat lebih besar.
5. Apakah ada cara lain untuk membuat pori-pori wajah di Photoshop selain alat Spot Healing Brush?
Iya, Anda juga dapat menggunakan alat Clone Stamp atau Healing Brush untuk membuat pori-pori wajah di Photoshop.
Kesimpulan
Membuat pori-pori wajah di Photoshop dapat memberikan efek visual yang alami dan realistis pada gambar. Dengan memperhatikan detail anatomi dan menggunakan teknik-teknik yang tepat, Anda dapat menciptakan tampilan pori-pori yang menyatu dengan kulit wajah. Namun, perlu diingat bahwa ini hanya efek visual pada gambar dan bukan solusi permanen untuk masalah kulit sebenarnya. Jika Anda tertarik untuk mencoba, praktek rutin dan eksperimen adalah kunci untuk menguasai teknik ini.
Selamat mencoba!