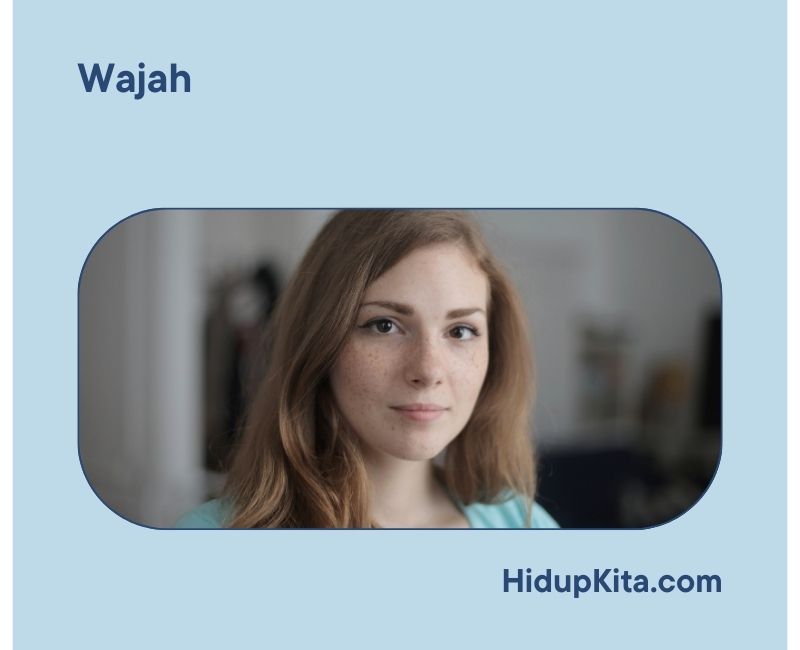Masalah kulit wajah kusam dan tidak bercahaya terkadang bisa mengganggu kepercayaan diri kita dalam beraktivitas sehari-hari. Kamu mungkin sudah mencoba berbagai perawatan di salon, namun ternyata belum mendapatkan hasil yang memuaskan. Daripada menghabiskan banyak uang di salon, mengapa tidak mencoba metode murah meriah yang bisa kamu lakukan sendiri di rumah? Yuk, simak cara memutihkan wajah dengan Corel Draw X4 berikut ini!
Daftar Isi
- 1 Pertama, Persiapkan Bahan-Bahan yang Dibutuhkan
- 2 Langkah Kedua, Buatlah Salinan Foto Asli
- 3 Langkah Ketiga, Lakukan Penyempurnaan Wajah
- 4 Langkah Keempat, Tambahkan Efek Cahaya dan Bayangan
- 5 Langkah Terakhir, Simpan dan Bagikan Hasilnya
- 6 Apa itu Corel Draw X4?
- 7 FAQ tentang Memutihkan Wajah dengan Corel Draw X4
- 7.1 1. Apakah Corel Draw X4 dapat digunakan untuk memutihkan wajah?
- 7.2 2. Apakah hasil memutihkan wajah dengan Corel Draw X4 terlihat alami?
- 7.3 3. Bisakah Corel Draw X4 menghilangkan noda atau bekas jerawat pada wajah?
- 7.4 4. Apakah Corel Draw X4 sulit digunakan untuk memutihkan wajah?
- 7.5 5. Apakah ada alternatif software lain yang bisa digunakan untuk memutihkan wajah?
- 7.6 Share this:
- 7.7 Related posts:
Pertama, Persiapkan Bahan-Bahan yang Dibutuhkan
Sebelum memulai, pastikan kamu memiliki Corel Draw X4 yang terpasang di komputer atau laptop kamu. Selain itu, siapkan juga gambar wajah yang ingin kamu edit. Carilah foto yang terang dan jelas agar proses editing dapat dilakukan dengan lebih mudah.
Langkah Kedua, Buatlah Salinan Foto Asli
Sebelum memulai proses editing, sangat penting untuk membuat salinan foto asli. Hal ini akan menghindarkan kamu dari risiko kerusakan foto asli jika terjadi kesalahan saat mengedit. Gunakan fitur “Duplikat” di Corel Draw X4 untuk membuat salinan foto dengan cepat dan mudah.
Langkah Ketiga, Lakukan Penyempurnaan Wajah
Sekarang, saatnya mengambil peran sebagai makeup artist virtual! Gunakan berbagai tools yang disediakan oleh Corel Draw X4 untuk melakukan penyempurnaan wajah. Kamu bisa memutihkan kulit, meratakan warna kulit, menghilangkan noda atau bintik-bintik, dan membuatnya tampak segar. Mulailah dengan pemutihan kulit yang terlihat kusam. Setelah itu, perbaiki ketidakrataan warna kulit dengan menggunakan “Koreksi Warna”. Jangan lupa untuk menghilangkan noda atau bintik-bintik menggunakan tool “Retouching”.
Langkah Keempat, Tambahkan Efek Cahaya dan Bayangan
Untuk menciptakan hasil yang lebih realistis, kamu bisa menambahkan efek cahaya dan bayangan pada wajah. Gunakan tool “Efek” di Corel Draw X4 untuk menciptakan efek pencahayaan yang sesuai. Jangan terlalu berlebihan, karena tujuan kita adalah mendapatkan hasil yang natural dan tidak berlebihan.
Langkah Terakhir, Simpan dan Bagikan Hasilnya
Setelah melakukan semua langkah di atas, saatnya menyimpan hasil editingmu. Gunakan format file yang praktis dan umum seperti JPEG agar dapat dengan mudah dibagikan di media sosial atau digunakan di berbagai platform. Jangan lupa untuk memberikan nama file yang tepat sehingga kamu bisa menemukannya dengan mudah di lain waktu.
Dengan mengikuti langkah-langkah di atas, kamu tidak hanya dapat memperoleh wajah yang lebih cerah dan bercahaya, tetapi juga mengasah kreativitasmu dalam menggunakan Corel Draw X4. Jadi, tak perlu takut menghadapi kamera lagi, karena kamu sudah memiliki rahasia memutihkan wajah yang praktis dan efektif!
Apa itu Corel Draw X4?
Corel Draw X4 adalah software desain grafis yang sering digunakan untuk membuat berbagai macam bentuk desain, seperti ilustrasi, logo, poster, brosur, dan lain sebagainya. Dalam Corel Draw X4, kita dapat dengan mudah menggunakan berbagai fitur dan tools yang disediakan untuk membuat desain yang menarik.
Cara Memutihkan Wajah dengan Corel Draw X4
Memutihkan wajah menggunakan Corel Draw X4 tidaklah sulit. Berikut adalah langkah-langkahnya:
- Pertama, buka software Corel Draw X4 di komputer Anda.
- Pilih “File” dan pilih “New” untuk membuat dokumen baru.
- Tentukan ukuran dan resolusi dokumen sesuai kebutuhan Anda.
- Import foto wajah yang ingin Anda mutihkan ke dokumen Corel Draw X4.
- Pilih foto wajah tersebut dan pergi ke menu “Adjust” atau “Adjustment”.
- Pilih “Brightness/Contrast” atau “Brightness and Contrast” untuk mengatur kecerahan dan kontras foto. Naikkan kecerahan sedikit agar foto terlihat lebih cerah.
- Jika Anda ingin menghilangkan noda atau bekas jerawat, gunakan alat “Clone” atau “Smudge” untuk membuat perubahan kecil pada foto.
- Jika Anda ingin membuat efek kulit yang lebih mulus, Anda dapat menggunakan fitur “Blur” pada foto wajah. Pilih area kulit wajah dan aplikasikan efek blur dengan intensitas yang sesuai.
- Setelah Anda puas dengan hasilnya, Anda dapat menyimpan dokumen tersebut sebagai file gambar dengan ekstensi yang diinginkan, seperti JPEG atau PNG.
Tips untuk Memutihkan Wajah dengan Corel Draw X4
Untuk mendapatkan hasil yang lebih baik saat memutihkan wajah dengan Corel Draw X4, berikut adalah beberapa tips yang bisa Anda terapkan:
- Gunakan foto dengan resolusi tinggi agar detail wajah terlihat lebih jelas.
- Eksperimen dengan fitur dan tools yang ada di Corel Draw X4 untuk menemukan efek dan perubahan terbaik untuk wajah Anda.
- Perhatikan pencahayaan dalam foto agar hasilnya lebih baik. Hindari foto yang terlalu gelap atau terlalu terang.
- Berhati-hatilah saat menggunakan fitur “Blur” agar tidak membuat wajah terlalu menyerupai gambar atau terlihat tidak alami.
- Gunakan pengaturan warna yang tepat untuk membuat wajah terlihat lebih putih, tetapi tetap natural.
Kelebihan Memutihkan Wajah dengan Corel Draw X4
Ada beberapa kelebihan dalam menggunakan Corel Draw X4 untuk memutihkan wajah, antara lain:
- Hasil yang lebih baik dibandingkan dengan aplikasi editing foto biasa.
- Lebih fleksibel dalam memilih area kulit wajah yang ingin diubah.
- Memiliki berbagai fitur dan tools yang dapat digunakan untuk menghasilkan efek-efek menarik.
- Tidak memerlukan pengetahuan khusus dalam editing foto.
- Bisa digunakan untuk memperbaiki wajah yang terkena cahaya yang tidak merata.
Kekurangan Memutihkan Wajah dengan Corel Draw X4
Namun, ada juga beberapa kekurangan yang perlu diperhatikan saat memutihkan wajah dengan Corel Draw X4, yaitu:
- Membutuhkan waktu dan kesabaran untuk mendapatkan hasil yang memuaskan.
- Tidak cocok untuk pemula yang belum terbiasa menggunakan software desain grafis.
- Hasil akhir tergantung pada kualitas foto asli yang digunakan.
- Tidak dapat mengubah tekstur kulit wajah secara detail.
- Mungkin membutuhkan beberapa percobaan dan iterasi sebelum mendapatkan hasil yang diinginkan.
FAQ tentang Memutihkan Wajah dengan Corel Draw X4
1. Apakah Corel Draw X4 dapat digunakan untuk memutihkan wajah?
Ya, Corel Draw X4 dapat digunakan untuk memutihkan wajah dengan mengatur kecerahan dan kontras foto.
2. Apakah hasil memutihkan wajah dengan Corel Draw X4 terlihat alami?
Tergantung pada pengaturan yang Anda gunakan. Anda dapat mengatur foto agar terlihat alami dengan menggunakan pengaturan warna yang tepat.
3. Bisakah Corel Draw X4 menghilangkan noda atau bekas jerawat pada wajah?
Iya, Corel Draw X4 dapat digunakan untuk menghilangkan noda atau bekas jerawat pada wajah dengan menggunakan alat “Clone” atau “Smudge”.
4. Apakah Corel Draw X4 sulit digunakan untuk memutihkan wajah?
Untuk pemula, mungkin diperlukan waktu untuk terbiasa dengan fitur dan tools yang ada di Corel Draw X4. Namun, dengan latihan dan eksperimen, Anda bisa memperoleh hasil yang memuaskan.
5. Apakah ada alternatif software lain yang bisa digunakan untuk memutihkan wajah?
Ya, ada beberapa software editing foto lain seperti Adobe Photoshop, GIMP, atau Canva yang juga dapat digunakan untuk memutihkan wajah.
Setelah memutihkan wajah dengan Corel Draw X4, Anda bisa mendapatkan hasil yang memuaskan. Jangan takut untuk mencoba dan bereksperimen dengan fitur-fitur yang ada. Ingatlah untuk menggunakan foto dengan resolusi tinggi dan memperhatikan pencahayaan agar hasilnya lebih baik. Selamat mencoba!