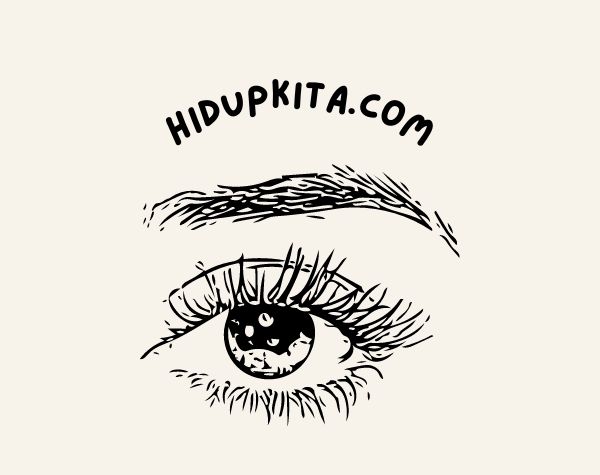Memiliki kulit wajah putih cerah adalah dambaan setiap orang, tapi tidak semuanya terlahir dengan berkah tersebut. Jika kamu ingin kulit wajahmu tampak lebih cerah, jangan khawatir! Di era digital seperti sekarang, segala sesuatu bisa menjadi mungkin, termasuk kulit wajah putih berseri tanpa batas! Nah, kali ini kami akan memperkenalkan cara memutihkan wajah dengan Photoshop CS3 lengkap agar kamu bisa tampil cantik dengan mudah dan praktis.
Daftar Isi
- 1 Langkah 1: Persiapkan Foto yang Ingin Diolah
- 2 Langkah 2: Buka Foto di Photoshop CS3
- 3 Langkah 3: Buat Salinan Lapisan
- 4 Langkah 4: Gunakan Alat Blending dan Lighten
- 5 Langkah 5: Atur Opacity yang Sesuai
- 6 Langkah 6: Ratakan Warna Kulit dengan Tool “Brush”
- 7 Langkah 7: Hilangkan Noda dan Jerawat “Clone Stamp”
- 8 Langkah 8: Terapkan Filter “Gaussian Blur”
- 9 Langkah 9: Periksa dan Simpan Hasil Akhir
- 10 Apa Itu Photoshop CS3?
- 11 Pertanyaan Umum tentang Cara Memutihkan Wajah dengan Photoshop CS3
- 11.1 1. Bisakah saya menggunakan Photoshop CS3 untuk memutihkan seluruh tubuh?
- 11.2 2. Apakah ada risiko jika saya terlalu banyak memutihkan wajah dengan Photoshop CS3?
- 11.3 3. Apakah Photoshop CS3 dapat menghapus noda di wajah dengan sempurna?
- 11.4 4. Bisakah saya mengembalikan gambar ke tampilan aslinya jika tidak puas dengan hasil editan wajah?
- 11.5 5. Apakah saya bisa menggunakan Photoshop CS3 dengan komputer yang memiliki spesifikasi rendah?
- 12 Kesimpulan
Langkah 1: Persiapkan Foto yang Ingin Diolah
Sebelum memulai perjalanan memutihkan kulit wajahmu dengan Photoshop CS3, pastikan kamu memiliki foto yang ingin diolah. Kamu bisa menggunakan foto selfie atau foto wajahmu yang lainnya. Ingatlah untuk memilih foto yang berkualitas tinggi agar hasil akhirnya lebih maksimal.
Langkah 2: Buka Foto di Photoshop CS3
Setelah memilih foto yang akan diolah, buka aplikasi Photoshop CS3 dan impor foto tersebut. Tampilan interface yang sederhana akan memudahkan kamu untuk menciptakan karya seni digitalmu. Jangan ragu untuk mengeksplorasi setiap tool yang tersedia.
Langkah 3: Buat Salinan Lapisan
Sebelum memulai melangkah lebih jauh, pastikan kamu membuat salinan lapisan foto utamamu. Hal ini akan berguna ketika kamu ingin mengembalikan foto aslimu jika ada kesalahan pada proses pengeditan.
Langkah 4: Gunakan Alat Blending dan Lighten
Setelah mengduplikasi lapisan foto, pilih alat “Blending” dan ubah mode blending lapisan tersebut menjadi “Lighten”. Dengan mode ini, hanya bagian-bagian yang lebih terang dari lapisan di bawahnya yang akan terlihat. Kamu dapat menggunakan kuas yang lebih besar dan melapisi area wajahmu untuk mendapatkan efek pemutihan yang lebih merata.
Langkah 5: Atur Opacity yang Sesuai
Untuk hasil yang lebih alami, atur tingkat kecerahan lapisan pemutihan melalui opsi “Opacity” di pengaturan lapisan. Pilihlah persentase yang sesuai dengan keinginanmu, jangan terlalu rendah atau terlalu tinggi agar kulit wajahmu tetap terlihat natural.
Langkah 6: Ratakan Warna Kulit dengan Tool “Brush”
Untuk menyempurnakan hasil pemutihan, gunakan tool “Brush” dan aturlah opacity serta kelembutan kuas sesuai kebutuhan. Gunakan kuas dengan ukuran yang lebih kecil untuk menjangkau area-area yang detail seperti hidung dan mata. Jangan terlalu banyak mengubah warna kulit agar hasilnya tetap terlihat alami.
Langkah 7: Hilangkan Noda dan Jerawat “Clone Stamp”
Jika ada noda atau jerawat yang ingin kamu hilangkan, kamu dapat menggunakan alat “Clone Stamp”. Alat ini memungkinkanmu untuk menyalin area kulit yang bersih dan menutupi noda atau jerawat dengan lebih halus. Jangan lupa untuk menggunakan kuas dengan ukuran yang lebih kecil dan cermat agar hasil akhirnya terlihat profesional.
Langkah 8: Terapkan Filter “Gaussian Blur”
Untuk memberikan sentuhan akhir yang lembut pada kulit wajah, gunakan filter “Gaussian Blur”. Pilih bagian wajah dan atur tingkat blur yang diinginkan. Pastikan tidak terlalu blur agar wajahmu tetap terlihat tajam dan terdefinisi dengan baik.
Langkah 9: Periksa dan Simpan Hasil Akhir
Setelah selesai mengedit dan merasa puas dengan hasilnya, periksa kembali keseluruhan foto untuk memastikan tidak ada detail yang terlewat. Jika semuanya sudah sesuai dengan yang diinginkan, simpan foto dalam format yang kamu inginkan, misalnya JPG atau PNG.
Dengan mengikuti langkah-langkah di atas, kamu bisa mendapatkan kulit wajah yang putih berseri seperti bidadari dengan bantuan Photoshop CS3. Ingatlah untuk selalu menggunakan editing foto dengan hati-hati dan menghormati identitas diri. Jadi, tunggu apa lagi? Mulai eksperimenmu sekarang dan tampilkan kecantikan sejati!
Apa Itu Photoshop CS3?
Photoshop CS3 adalah versi ketiga dari perangkat lunak pengeditan foto Adobe Photoshop. Photoshop sendiri merupakan salah satu software yang sangat populer di kalangan fotografer, desainer grafis, dan editor foto profesional. Dengan menggunakan Photoshop CS3, pengguna dapat melakukan berbagai macam manipulasi dan penyelesaian gambar dengan kualitas tinggi.
Cara Menggunakan Photoshop CS3
Untuk memulai penggunaan Photoshop CS3, ada beberapa langkah yang perlu diikuti:
- Buka Photoshop CS3 dengan mengklik ikon program di desktop atau melalui menu Start.
- Pilih file gambar yang akan diedit dengan membuka menu “File” dan memilih opsi “Open”.
- Setelah gambar terbuka, pilih alat yang ingin digunakan di panel alat di sebelah kiri layar.
- Gunakan alat yang dipilih untuk mengedit gambar. Misalnya, jika ingin menghilangkan noda pada wajah, gunakan alat Spot Healing Brush.
- Setelah selesai mengedit, simpan gambar dengan memilih opsi “Save” di menu “File”.
Tips Memutihkan Wajah dengan Photoshop CS3
Berikut adalah beberapa tips yang dapat membantu Anda dalam memutihkan wajah menggunakan Photoshop CS3:
- Pastikan wajah pada gambar sudah fokus dan tidak terlalu buram. Jika perlu, gunakan alat Sharpen untuk memperjelas wajah.
- Pilih alat Selective Color untuk memutihkan bagian wajah yang ingin Anda cerahkan. Anda dapat mengatur tiga parameter utama: Cyan, Magenta, dan Yellow agar sesuai dengan warna kulit wajah yang diinginkan.
- Jika ada noda atau bekas jerawat pada wajah, gunakan alat Healing Brush untuk menghapusnya dengan baik. Pastikan Anda menjaga keseimbangan agar hasilnya terlihat alami.
- Jika ingin memberikan efek soft focus pada wajah, gunakan alat Gaussian Blur dengan bijak. Sesuaikan radiusnya agar wajah terlihat lebih halus, tetapi tidak terlalu kabur.
- Setelah selesai mengedit, perhatikan apakah hasilnya masih terlihat alami. Jika perlu, coba ubah opasitas lapisan edit agar lebih menyatu dengan wajah asli.
Kelebihan Cara Memutihkan Wajah dengan Photoshop CS3
Ada beberapa kelebihan yang bisa Anda dapatkan dengan menggunakan Photoshop CS3 dalam proses memutihkan wajah:
- Hasil yang dapat disesuaikan: Dengan Photoshop CS3, Anda dapat mengatur tingkat pemutihan wajah sesuai dengan keinginan Anda. Anda tidak terbatas pada satu tingkat pemutihan dan dapat melihat hasilnya secara real-time.
- Manipulasi yang presisi: Photoshop CS3 memberikan kemampuan presisi yang tinggi, sehingga Anda dapat mengedit wajah dengan sempurna. Anda dapat menghapus noda, jerawat, atau bahkan mengubah warna kulit dengan tepat.
- Tambahan efek: Selain memutihkan wajah, Photoshop CS3 juga menyediakan berbagai efek lain yang dapat Anda gunakan untuk mengubah tampilan wajah. Misalnya, Anda dapat menambahkan efek highlight atau shadow pada wajah untuk memberikan dimensi yang lebih menarik.
- Menghemat waktu: Photoshop CS3 memiliki fitur-fitur yang memudahkan proses editing foto, sehingga Anda dapat menghemat waktu dalam memutihkan wajah. Anda dapat menggunakan fitur seleksi pintar, alat clone, atau filter yang tersedia untuk meningkatkan produktivitas.
Kekurangan Cara Memutihkan Wajah dengan Photoshop CS3
Meskipun Photoshop CS3 memiliki banyak kelebihan dalam memutihkan wajah, tetap ada beberapa kekurangan yang perlu diperhatikan:
- Keterampilan yang diperlukan: Photoshop CS3 dapat terasa rumit bagi pemula yang belum memiliki pengetahuan dasar tentang pengeditan gambar. Dibutuhkan waktu dan latihan untuk menguasai fitur-fitur yang ada.
- Pemrosesan yang intensif: Jika Anda mengedit gambar dengan resolusi tinggi atau menggunakan filter yang kompleks, Photoshop CS3 dapat memerlukan daya komputasi yang lebih tinggi. Ini mungkin memperlambat proses editing dan membutuhkan komputer dengan spesifikasi yang baik.
- Aksesibilitas: Photoshop CS3 adalah perangkat lunak berbayar, sehingga tidak semua orang dapat menggunakannya. Jika Anda tidak dapat membeli lisensi, mungkin perlu mencari alternatif atau menggunakan versi trial yang memiliki keterbatasan fitur.
Pertanyaan Umum tentang Cara Memutihkan Wajah dengan Photoshop CS3
1. Bisakah saya menggunakan Photoshop CS3 untuk memutihkan seluruh tubuh?
Tentu saja. Photoshop CS3 memungkinkan Anda memutihkan seluruh tubuh jika Anda ingin. Namun, prosesnya mungkin memakan waktu lebih lama dan membutuhkan keahlian untuk menghasilkan hasil yang alami dan sesuai dengan keinginan Anda.
2. Apakah ada risiko jika saya terlalu banyak memutihkan wajah dengan Photoshop CS3?
Jika Anda terlalu banyak memutihkan wajah dengan Photoshop CS3, hasilnya dapat terlihat tidak alami dan seperti menggunakan topeng. Oleh karena itu, penting untuk menggunakan efek dengan bijak dan tetap menjaga tampilan yang alami.
3. Apakah Photoshop CS3 dapat menghapus noda di wajah dengan sempurna?
Photoshop CS3 dapat menghapus noda di wajah dengan baik, tetapi keberhasilannya tergantung pada tingkat keparahan noda dan keterampilan Anda dalam menggunakan alat pengeditan yang tepat. Penting untuk menggunakan alat Healing Brush dengan hati-hati untuk menghasilkan hasil yang alami.
4. Bisakah saya mengembalikan gambar ke tampilan aslinya jika tidak puas dengan hasil editan wajah?
Tentu saja. Photoshop CS3 memiliki fitur “Undo” yang memungkinkan Anda mengembalikan gambar ke tampilan aslinya. Anda juga dapat menggunakan fitur “History” untuk melihat semua langkah editing yang telah Anda lakukan dan memilih langkah apa yang ingin Anda batalkan.
5. Apakah saya bisa menggunakan Photoshop CS3 dengan komputer yang memiliki spesifikasi rendah?
Idealnya, Photoshop CS3 membutuhkan komputer dengan spesifikasi yang baik untuk menjalankan semua fitur dengan lancar. Namun, jika komputer Anda memiliki spesifikasi rendah, Anda masih dapat menggunakan Photoshop CS3, tetapi Anda mungkin mengalami keterbatasan dalam hal performa dan waktu respons.
Kesimpulan
Jadi, itulah beberapa informasi mengenai cara memutihkan wajah dengan menggunakan Photoshop CS3. Dengan mengikuti langkah-langkah yang telah dijelaskan di atas, Anda dapat memperoleh hasil yang memuaskan dan alami. Namun, pastikan untuk menggunakan fitur-fitur Photoshop dengan bijaksana dan tetap menjaga tampilan asli wajah. Jika Anda tertarik untuk mempelajari lebih lanjut, cobalah praktikkan langsung menggunakan Photoshop CS3 dan eksplorasi fitur-fiturnya. Selamat mencoba!