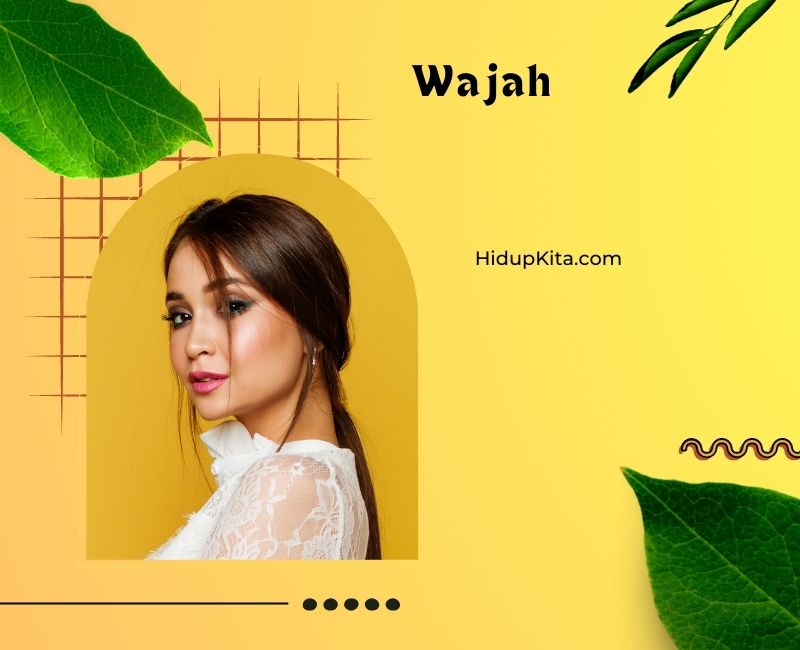Apakah wajahmu perlu sedikit penyegaran atau kilau baru? Tak perlu khawatir, teman! Di era teknologi ini, banyak cara untuk memperbaiki penampilan dengan bantuan aplikasi edit foto. Dan salah satu senjata rahasia yang dapat mengubah wajah pudarmu menjadi cerah berseri adalah Photoshop.
Terlepas dari apa yang orang katakan tentang menghargai diri sendiri dan kecantikan alami, bukanlah salah ketika kita ingin merasa lebih baik dengan penampilan yang memukau. Menyamarkan noda hitam dan mencerahkan wajah bukanlah tindakan tak wajar, melainkan sebuah tindakan self-care yang dapat meningkatkan rasa percaya diri.
Nah, mari kita mulai petualangan menuju wajah yang bersinar menggunakan Adobe Photoshop. Ikuti langkah-langkah sederhana ini untuk mendapatkan hasil yang memikat dalam sekejap!
Daftar Isi
- 1 1. Bersihkan Kulit Dengan Teknik Spot Healing
- 2 2. Berikan Sinar Kilau dengan Lapisan “Overlay”
- 3 3. Berkolaborasi dengan Kontras dan Kecerahan
- 4 4. Perhatikan Rona Wajah dengan Pembiasan Warna
- 5 5. Sentuhan Terakhir: Penyesuaian Terperinci
- 6 Apa Itu Mencerahkan Wajah dengan Photoshop?
- 7 Cara Mencerahkan Wajah dengan Photoshop
- 8 Tips Mencerahkan Wajah dengan Photoshop
- 9 Kelebihan Mencerahkan Wajah dengan Photoshop
- 10 Kekurangan Mencerahkan Wajah dengan Photoshop
- 11 FAQ tentang Mencerahkan Wajah dengan Photoshop
- 11.1 1. Apakah sulit untuk belajar mengedit wajah dengan Photoshop?
- 11.2 2. Apakah saya perlu memiliki versi terbaru dari Photoshop untuk mencerahkan wajah?
- 11.3 3. Apakah saya bisa menggunakan Photoshop untuk mengedit wajah pada foto potret?
- 11.4 4. Apakah mencerahkan wajah dengan Photoshop akan memberikan hasil yang alami?
- 11.5 5. Apa yang harus dilakukan setelah selesai mengedit wajah dengan Photoshop?
- 12 Kesimpulan
1. Bersihkan Kulit Dengan Teknik Spot Healing
Salah satu kunci tampil cantik adalah memiliki kulit wajah yang bersih dari noda dan jerawat. Dalam Photoshop, kamu dapat menggunakan teknik Spot Healing untuk menghilangkan segala noda yang tidak diinginkan. Pilih alat Spot Healing, lalu sapu saja secara perlahan pada area kulit yang ingin dihilangkan noda hitamnya. Tapi, hati-hati, jangan sampai wajahmu berubah jadi barang hasil rekayasa ilmiah yang mengagumkan tetapi terlihat palsu!
2. Berikan Sinar Kilau dengan Lapisan “Overlay”
Sekarang, saatnya memberikan wajahmu sentuhan kilau yang menyegarkan! Tambahkan lapisan “Overlay” pada foto wajahmu dengan cara mengklik ikon “Create new fill or adjustment layer” dan pilih “Solid Color”. Pilih warna putih atau kuning muda yang tipis, atur opasitas lapisan menjadi sekitar 20-30%, lalu klik “OK”. Hasilnya akan memberikan efek kilau alami pada wajah dan membuatmu terlihat segar sepanjang hari!
3. Berkolaborasi dengan Kontras dan Kecerahan
Kombinasi yang sempurna antara kontras dan kecerahan pada foto wajah dapat membuatmu terlihat seperti jutaan dolar! Di jendela “Adjustments”, pilih pengaturan “Brightness/Contrast”, kemudian tingkatkan kecerahan sedikit dan tingkatkan juga kontrasnya. Bermain-main dengan nilai-nilai ini untuk menemukan kombinasi yang tepat untukmu. Jangan lupa, tujuan kita adalah tetap terlihat alami dan tidak seperti alien dari planet Photoshop!
4. Perhatikan Rona Wajah dengan Pembiasan Warna
Agar wajahmu terlihat lebih cerah, cobalah untuk menyesuaikan warna kulit menggunakan pembiasan warna. Klik “Create new fill or adjustment layer” lagi, pilih “Color Balance” atau “Hue/Saturation”, dan mainkan pengaturan warnanya sampai wajahmu terlihat lebih hidup dan cerah. Ingat, “natural” adalah kata kunci di sini!
5. Sentuhan Terakhir: Penyesuaian Terperinci
Setelah langkah-langkah sebelumnya, wajahmu sekarang terlihat segar dan berkilauan tinggi! Tetapi jangan lupa untuk menyesuaikan secara terperinci dan memperbaiki bagian-bagian kecil yang mempengaruhi penampilan secara keseluruhan. Dengan menggunakan berbagai alat seleksi dan pengaturan lainnya yang tersedia, kamu dapat mengintervensi spot-spot kecil seperti lingkaran gelap di bawah mata atau garis halus di sekitar bibir. Pikirkan ini sebagai “titik terang” yang melengkapi pengalaman editingmu!
Jadi, apakah kamu siap untuk memperoleh hasil yang memukau? Jika ya, jangan ragu untuk mencoba metode ini dan berkreasi dengan Photoshop sesuka hatimu! Ingat, tujuan akhir dari semua ini bukanlah mengubahmu menjadi seseorang yang lain, melainkan memberikan kilauan baru pada pesonamu yang unik. Bersenang-senang dan jadilah dirimu yang terbaik!
Apa Itu Mencerahkan Wajah dengan Photoshop?
Mencerahkan wajah dengan Adobe Photoshop adalah teknik mengedit foto untuk membuat wajah terlihat lebih cerah dan segar. Dalam proses ini, berbagai tools dan fitur di Photoshop digunakan untuk memperbaiki pencahayaan, warna kulit, dan kecerahan wajah secara keseluruhan. Teknik ini sangat populer di kalangan fotografer, model, dan perusahaan media karena dapat menghasilkan tampilan yang lebih menarik dan profesional.
Cara Mencerahkan Wajah dengan Photoshop
Untuk mencerahkan wajah dengan Photoshop, Anda dapat mengikuti langkah-langkah berikut:
1. Buka Foto dengan Adobe Photoshop
Langkah pertama adalah membuka foto yang ingin Anda edit di Adobe Photoshop. Anda dapat melakukannya dengan mengklik “File” di menu utama, kemudian pilih “Open” dan cari foto yang ingin Anda edit di komputer Anda.
2. Duplikat Background Layer
Setelah foto terbuka di Photoshop, duplikat layer background dengan mengklik kanan pada layer background dan pilih “Duplicate Layer”. Duplikat layer ini akan digunakan sebagai layer yang diedit, sedangkan layer asli akan digunakan sebagai backup.
3. Penyesuaian Brightness/Contrast
Setelah duplikat layer dibuat, klik “Image” di menu utama, pilih “Adjustments”, dan pilih “Brightness/Contrast”. Pengaturan Brightness/Contrast memungkinkan Anda untuk meningkatkan kecerahan wajah dengan menyesuaikan tingkat kecerahan dan kontras.
4. Penyesuaian Levels
Setelah Anda melakukan penyesuaian Brightness/Contrast, Anda dapat mengoptimalkan kecerahan wajah dengan menggunakan fitur Levels. Klik “Image” di menu utama, pilih “Adjustments”, dan pilih “Levels”. Pada jendela Levels, Anda dapat menyesuaikan tingkat hitam, putih, dan gray untuk mencapai hasil yang diinginkan.
5. Penyesuaian Hue/Saturation
Langkah selanjutnya adalah menggunakan fitur Hue/Saturation untuk melakukan penyesuaian warna pada wajah. Klik “Image” di menu utama, pilih “Adjustments”, dan pilih “Hue/Saturation”. Pada jendela Hue/Saturation, Anda dapat mengubah warna kulit, kecerahan, dan saturasi sesuai kebutuhan.
6. Menggunakan Spot Healing Brush
Setelah penyesuaian warna, Anda dapat menggunakan Spot Healing Brush untuk menghilangkan noda atau bintik-bintik pada wajah. Alat ini akan secara otomatis menggabungkan tekstur kulit di sekitar noda untuk menghasilkan tampilan yang lebih halus dan bersih.
7. Penyesuaian Dodge dan Burn Tool
Terakhir, Anda dapat menggunakan Dodge dan Burn Tool untuk memperbaiki highlight dan shadow pada wajah. Dodge Tool digunakan untuk mencerahkan area yang terlalu gelap, sedangkan Burn Tool digunakan untuk menggelapkan area yang terlalu terang. Dengan mengatur opacity dan exposure, Anda dapat mengontrol seberapa kuat efek yang dihasilkan.
Tips Mencerahkan Wajah dengan Photoshop
Berikut adalah beberapa tips yang dapat membantu Anda dalam proses mencerahkan wajah dengan Photoshop:
1. Gunakan Layer Mask
Untuk menghasilkan hasil yang lebih natural, gunakan layer mask saat mengedit kecerahan dan warna wajah. Dengan menggunakan layer mask, Anda dapat mengatur sejauh mana efek diterapkan pada wajah agar tidak terlihat terlalu overedited.
2. Perhatikan Detail Wajah
Saat mencerahkan wajah, penting untuk memperhatikan detail seperti mata, hidung, dan bibir. Pastikan Anda tidak mengubah proporsi atau bentuk wajah secara berlebihan agar tetap terlihat alami.
3. Jaga Keseimbangan Warna
Pastikan untuk menjaga keseimbangan warna kulit saat melakukan penyesuaian hue dan saturation. Hindari kecenderungan untuk membuat wajah terlihat terlalu merah, kuning, atau kebiruan.
4. Lakukan Retouch Tambahan
Setelah mencerahkan wajah, Anda dapat melakukan retouch tambahan seperti menghapus jerawat, menghilangkan red-eye, atau mengubah bentuk wajah dengan menggunakan tools yang tersedia di Photoshop.
5. Berlatih dan Eksperimen
Mencerahkan wajah dengan Photoshop adalah proses yang membutuhkan keterampilan dan pemahaman tentang tools dan fitur yang tersedia. Berlatihlah dengan menggunakan foto-foto berbeda dan eksperimen dengan berbagai pengaturan untuk mendapatkan hasil yang diinginkan.
Kelebihan Mencerahkan Wajah dengan Photoshop
Ada beberapa kelebihan dalam menggunakan Adobe Photoshop untuk mencerahkan wajah:
1. Menghasilkan Tampilan yang Profesional
Dengan Photoshop, Anda dapat menghasilkan tampilan yang profesional dan mengesankan dengan mengedit pencahayaan dan kecerahan wajah. Ini sangat berguna dalam dunia fotografi dan industri media.
2. Mengontrol Detail yang Dapat Diedit
Photoshop memungkinkan Anda untuk mengontrol dan mengedit detail wajah secara spesifik. Anda dapat meningkatkan kecerahan secara keseluruhan atau hanya pada area yang membutuhkan peningkatan.
3. Flexibilitas dalam Penyesuaian
Dalam Photoshop, Anda dapat mencoba berbagai penyesuaian dan eksperimen tanpa merusak foto asli. Anda dapat melakukan perubahan yang tidak dapat diubah kapan saja dan mencapai hasil yang diinginkan.
4. Mengurangi Ketidaksempurnaan
Dengan Photoshop, Anda dapat menghilangkan ketidaksempurnaan pada wajah seperti noda, jerawat, atau kelebihan minyak. Ini dapat meningkatkan tampilan wajah secara signifikan.
Kekurangan Mencerahkan Wajah dengan Photoshop
Mencerahkan wajah dengan Photoshop juga memiliki beberapa kekurangan:
1. Memerlukan Keterampilan dan Pemahaman
Untuk dapat mengedit wajah dengan baik dan menghasilkan hasil yang alami, Anda perlu memiliki keterampilan dan pemahaman yang baik tentang alat dan fitur yang tersedia di Photoshop.
2. Memerlukan Waktu dan Kesabaran
Mengedit wajah secara detail membutuhkan waktu dan kesabaran. Proses ini tidak bisa dilakukan dengan cepat dan memerlukan kerja keras untuk mendapatkan hasil yang diinginkan.
3. Potensi Hasil yang Tidak Alami
Jika tidak melakukan dengan hati-hati, hasil akhir dari editing wajah dengan Photoshop bisa terlihat tidak alami dan editan terlalu terlihat. Untuk menghindari hal ini, penting untuk berlatih dan menggunakan teknik yang tepat.
FAQ tentang Mencerahkan Wajah dengan Photoshop
1. Apakah sulit untuk belajar mengedit wajah dengan Photoshop?
Mengedit wajah dengan Photoshop membutuhkan waktu dan latihan untuk menguasai alat dan teknik yang digunakan. Namun, dengan kesabaran dan dedikasi, siapa pun dapat belajar untuk mengedit wajah dengan baik.
2. Apakah saya perlu memiliki versi terbaru dari Photoshop untuk mencerahkan wajah?
Tidak, versi terbaru dari Photoshop biasanya memiliki fitur-fitur terbaru yang dapat memudahkan proses editing. Namun, versi sebelumnya juga dapat digunakan dengan fitur-fitur dasar yang sama untuk mencerahkan wajah.
3. Apakah saya bisa menggunakan Photoshop untuk mengedit wajah pada foto potret?
Iya, Photoshop adalah salah satu perangkat lunak yang paling umum digunakan untuk mengedit wajah dalam foto potret. Dengan alat dan fitur yang tersedia, Anda dapat mengedit dan memperbaiki pencahayaan dan kecerahan wajah dengan lebih mudah.
4. Apakah mencerahkan wajah dengan Photoshop akan memberikan hasil yang alami?
Hasil yang alami tergantung pada kemampuan dan keterampilan editor. Jika Anda menggunakan teknik yang tepat dan berlatih dengan baik, Anda dapat menghasilkan tampilan yang alami dan terlihat seperti foto asli.
5. Apa yang harus dilakukan setelah selesai mengedit wajah dengan Photoshop?
Setelah selesai mengedit wajah dengan Photoshop, Anda dapat menyimpan hasilnya dalam format yang sesuai dan mengunggahnya ke platform atau media sosial yang Anda inginkan. Pastikan juga untuk menyimpan versi asli foto untuk referensi di masa mendatang.
Kesimpulan
Jadi, mencerahkan wajah dengan Photoshop adalah teknik editing foto yang populer untuk mengubah pencahayaan dan kecerahan wajah. Dalam proses ini, Anda menggunakan berbagai tools dan fitur di Photoshop untuk membuat wajah terlihat lebih cerah dan segar. Meskipun memerlukan keterampilan dan pemahaman, menggunakan Photoshop untuk mencerahkan wajah memiliki banyak kelebihan seperti menghasilkan tampilan yang profesional dan mengontrol detail yang dapat diedit. Namun, ada juga beberapa kekurangan seperti memerlukan waktu dan kesabaran serta potensi hasil yang tidak alami jika tidak dilakukan dengan hati-hati. Jadi, jika Anda ingin mencoba mencerahkan wajah dengan Photoshop, pastikan Anda berlatih dan eksperimen untuk mendapatkan hasil yang diinginkan.
Apakah Anda siap untuk mencoba mencerahkan wajah dengan Photoshop? Jadilah kreatif dan jangan ragu untuk berlatih agar mendapatkan hasil yang terbaik!