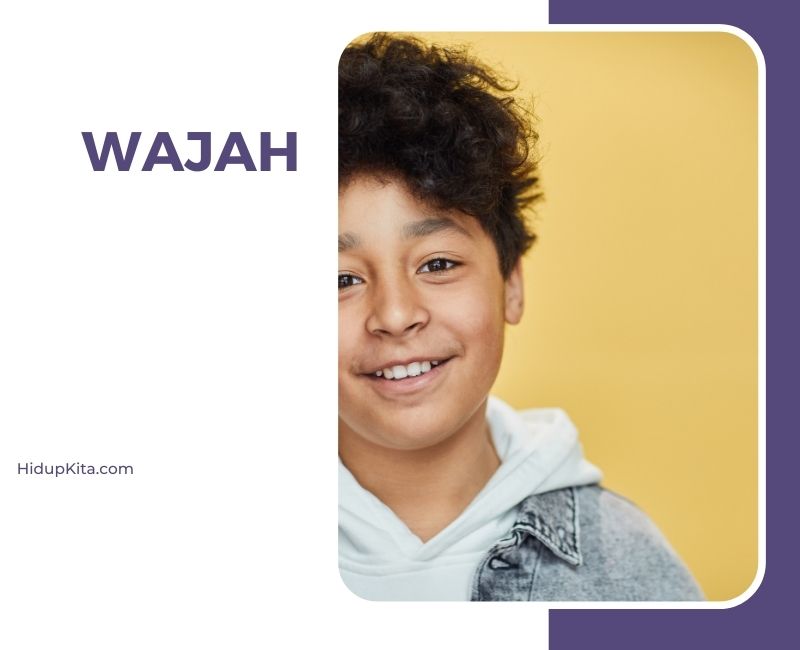Tiada yang lebih menyenangkan daripada memiliki wajah yang cerah dan bersinar seperti bintang film favorit Anda. Namun, terkadang cuaca yang buruk atau kurang tidur dapat membuat kulit terlihat kusam dan tidak bercahaya. Jangan khawatir! Dalam artikel ini, kami akan membagikan rahasia cara mencerahkan wajah dengan menggunakan Photoshop CS3, yang tentu akan membuat Anda tampak seperti bintang Hollywood yang selalu memesona.
Daftar Isi
- 1 Langkah Pertama: Bersihkan dan Persiapkan Wajah Anda
- 2 Langkah Kedua: Buka Photoshop CS3 dan Impor Foto Anda
- 3 Langkah Ketiga: Gunakan Alat “Brightness/Contrast”
- 4 Langkah Keempat: Gunakan Alat “Dodge” dan “Burn”
- 5 Langkah Terakhir: Selesaikan dengan Penyempurnaan Detail
- 6 Apa Itu Photoshop CS3
- 7 Cara Mencerahkan Wajah dengan Photoshop CS3
- 8 Tips untuk Mencerdaskan Wajah dengan Photoshop CS3
- 9 Frequently Asked Questions (FAQ)
- 10 Kesimpulan
Langkah Pertama: Bersihkan dan Persiapkan Wajah Anda
Sebelum kita melangkah lebih jauh, pastikan wajah Anda bersih dan bebas dari makeup. Cuci wajah dengan air hangat dan gunakan pembersih wajah yang lembut untuk menghilangkan kotoran dan minyak berlebih. Setelah itu, keringkan wajah dengan lembut menggunakan handuk bersih.
Langkah Kedua: Buka Photoshop CS3 dan Impor Foto Anda
Selanjutnya, buka program Photoshop CS3 dan impor foto wajah Anda yang ingin dicerahkan. Pastikan untuk menggunakan foto dengan resolusi tinggi agar hasil akhirnya menjadi lebih baik.
Langkah Ketiga: Gunakan Alat “Brightness/Contrast”
Di dunia Photoshop CS3, Anda dapat menemukan beragam alat yang dapat membantu Anda mencapai hasil yang diinginkan. Dalam kasus ini, alat yang akan Anda butuhkan adalah “Brightness/Contrast”. Alat ini memungkinkan Anda untuk mengatur tingkat kecerahan dan kontras pada foto Anda dengan menggunakan kontrol yang disediakan.
Setelah mengaktifkan alat tersebut, mainkan dengan kontrol kecerahan dan kontras hingga Anda mendapatkan hasil yang Anda inginkan. Pastikan tidak berlebihan agar wajah Anda terlihat alami dan tidak tampak “photoshopped”. Jika ada area lain di foto yang tidak ingin Anda ubah, gunakan alat “Brush” dengan kelembutan yang tepat untuk menghapus efek cerah yang tidak diinginkan.
Langkah Keempat: Gunakan Alat “Dodge” dan “Burn”
Selanjutnya, gunakan alat “Dodge” dan “Burn” untuk memberikan dimensi dan kedalaman pada wajah Anda. Alat “Dodge” akan mencerahkan area yang diinginkan pada wajah Anda, seperti tulang pipi atau dahi. Sementara itu, alat “Burn” akan memberikan efek penumbra untuk menciptakan bayangan yang memberikan kesan wajah yang lebih tirus dan langsing.
Gunakan kedua alat tersebut dengan kelembutan, dan pastikan untuk menyesuaikan kekuatan alat serta ukuran brush sesuai dengan kebutuhan. Jangan lupa untuk sesekali melihat ke foto asli dan mengambil jeda sejenak agar Anda tidak terlalu terjebak dalam pengeditan foto.
Langkah Terakhir: Selesaikan dengan Penyempurnaan Detail
Setelah semua langkah selesai, saatnya untuk menyelesaikan dengan menyempurnakan detail kecil yang mungkin terlewat. Gunakan alat “Spot Healing Brush” untuk menyamarkan noda ringan dan kekurangan kecil lainnya. Jangan lupa untuk secara bersih menghapus segala bentuk jerawat atau bayangan yang tidak diinginkan pada wajah Anda.
Terakhir, tetapi tak kalah pentingnya, pastikan untuk menyimpan file Anda dengan format yang tepat dan kualitas terbaik. Anda dapat memilih format JPEG atau PNG, tergantung pada kebutuhan Anda.
Dengan menerapkan langkah-langkah ini, Anda dapat mencerahkan wajah Anda dengan Photoshop CS3 dan menciptakan kilau alami yang akan membuat Anda tampil memesona. Jadi, jangan ragu untuk menunjukkan sisi terbaik dari diri Anda dan berikan diri Anda sentuhan yang sempurna melalui keajaiban teknologi ini.
Apa Itu Photoshop CS3
Photoshop CS3 adalah salah satu versi perangkat lunak pengeditan gambar yang dikembangkan oleh Adobe Systems. Perangkat lunak ini dirilis pada tahun 2007 dan menjadi salah satu versi yang populer dikalangan para pengguna grafis dan fotografi. Photoshop CS3 memiliki berbagai fitur dan alat yang dapat digunakan untuk memanipulasi dan meningkatkan gambar, termasuk mencerahkan wajah.
Cara Mencerahkan Wajah dengan Photoshop CS3
Menggunakan Photoshop CS3 untuk mencerahkan wajah dapat memberikan hasil yang lebih segar dan cerah pada foto. Berikut adalah langkah-langkah dalam melakukan proses tersebut:
1. Buka Gambar dalam Photoshop CS3
Langkah pertama adalah membuka gambar yang ingin Anda mencerahkan wajahnya dalam Photoshop CS3. Pilih “File” kemudian pilih “Open” dan pilih gambar yang ingin Anda edit.
2. Pilih Layer dengan Wajah yang Akan Dicerahkan
Setelah gambar terbuka, periksa layer-layer yang ada di panel Layers. Pastikan layer yang berisi wajah yang akan dicerahkan dipilih. Jika wajah yang akan diberikan efek ada pada layer yang terpisah, pastikan untuk memilih layer tersebut.
3. Gunakan Alat Dodge
Setelah layer dengan wajah yang akan dicerahkan dipilih, pilih alat “Dodge” dari panel tools di sebelah kiri. Alat ini berfungsi untuk mencerahkan area tertentu pada gambar. Anda dapat memilih ukuran dan intensitas kuas alat ini sesuai kebutuhan.
4. Atur Mode dan Exposure
Pada panel Options di bagian atas, atur mode “Dodge” menjadi “Midtones” untuk menjaga detail dan tekstur pada gambar. Selanjutnya, atur exposure sesuai dengan seberapa cerah yang Anda inginkan pada wajah. Anda dapat melakukan beberapa percobaan untuk mendapatkan hasil yang optimal.
5. Terapkan Alat Dodge pada Wajah
Dengan menggunakan alat Dodge, sapukan kuas pada area wajah yang ingin Anda cerahkan. Pastikan untuk menghindari area yang tidak perlu dicerahkan, seperti mata atau gigi. Anda dapat mengatur ukuran dan intensitas kuas untuk mengontrol efek cahaya pada gambar.
6. Selesai dan Simpan Gambar
Setelah Anda puas dengan hasil yang telah Anda buat, klik “File” lalu pilih “Save” untuk menyimpan gambar tersebut dengan efek pencerahan wajah yang baru. Anda juga dapat memilih “Save As” jika ingin menyimpan gambar dengan nama dan format file yang berbeda.
Tips untuk Mencerdaskan Wajah dengan Photoshop CS3
Untuk mendapatkan hasil yang maksimal dalam mencerahkan wajah dengan Photoshop CS3, berikut adalah beberapa tips yang dapat Anda terapkan:
1. Gunakan Sumber Cahaya yang Tepat
Sebelum memulai proses pencerahan wajah, pastikan sumber cahaya pada gambar asli sudah cukup terang dan tepat. Jika cahaya yang digunakan tidak baik, hasil pencerahan dengan Photoshop CS3 mungkin tidak memberikan efek yang diinginkan.
2. Sesuaikan Intensitas dan Ukuran Kuas
Eksperimen dengan intensitas dan ukuran kuas alat Dodge untuk mendapatkan efek yang sesuai dengan kebutuhan Anda. Terlalu banyak pencerahan dapat membuat wajah terlihat tidak alami, jadi penting untuk mencari keseimbangan yang tepat.
3. Hindari Penggunaan Berlebihan
Menggunakan terlalu banyak efek pencerahan wajah dapat membuat gambar terlihat tidak profesional dan hasilnya bisa terlihat tidak alami. Gunakan fitur dengan bijak dan pertimbangkan hasil akhir yang ingin Anda capai.
4. Perhatikan Detail dan Kecocokan Warna
Saat mencerahkan wajah, perhatikan detail seperti mata, mulut, dan hidung. Pastikan tidak ada detail penting yang terpengaruh oleh pencerahan yang berlebihan. Selain itu, pastikan bahwa warna wajah terlihat serasi dengan bagian lain pada gambar.
5. Praktek dan Eksperimen
Penggunaan Photoshop CS3 untuk mencerahkan wajah membutuhkan latihan dan eksperimen. Terus berlatih dan jangan takut mencoba teknik dan alat lain yang tersedia dalam perangkat lunak untuk mendapatkan hasil yang lebih baik.
Frequently Asked Questions (FAQ)
1. Apakah Photoshop CS3 Gratis?
Tidak, Photoshop CS3 tidak gratis. Ini adalah perangkat lunak berbayar yang mempertimbangkan fitur dan fungsionalitasnya. Anda dapat membeli lisensi Photoshop CS3 dari situs resmi Adobe atau mendapatkan versi trial untuk mencoba sebelum membeli.
2. Apakah Photoshop CS3 Cocok untuk Pemula?
Photoshop CS3 memiliki antarmuka pengguna yang kompleks dan berbagai fitur yang bisa membingungkan bagi pemula. Namun, dengan latihan dan keinginan untuk belajar, pemula dapat menguasai Photoshop CS3 dengan baik.
3. Apakah Photoshop CS3 Bisa Digunakan di Mac dan Windows?
Iya, Photoshop CS3 dapat digunakan pada kedua platform, baik Mac maupun Windows. Adobe Systems merilis versi untuk kedua sistem operasi tersebut.
4. Apakah Efek Pencerahan Wajah dengan Photoshop CS3 Aman?
Ya, efek pencerahan wajah dengan Photoshop CS3 aman jika digunakan dengan bijak dan tidak berlebihan. Selalu perhatikan detail dan kecocokan warna pada gambar agar hasilnya terlihat alami dan profesional.
5. Apakah Photoshop CS3 Lebih Baik dari Versi Terbaru?
Keputusan tentang mana yang lebih baik antara Photoshop CS3 dan versi terbaru tergantung pada kebutuhan dan preferensi individu. Versi terbaru mungkin menawarkan fitur dan alat yang lebih canggih, namun Photoshop CS3 tetap menjadi pilihan yang solid untuk pengeditan gambar.
Kesimpulan
Dengan menggunakan Photoshop CS3, Anda dapat dengan mudah mencerahkan wajah pada foto Anda. Proses ini melibatkan langkah-langkah seperti membuka gambar, memilih layer yang berisi wajah, menggunakan alat Dodge untuk mencerahkan, dan menyimpan gambar dengan hasil pencerahan. Penting untuk menggunakan sumber cahaya yang tepat, mengatur intensitas dan ukuran kuas dengan bijak, menghindari penggunaan berlebihan, memperhatikan detail dan kecocokan warna, serta terus berlatih untuk menguasai teknik ini. Photoshop CS3 tidak gratis, tetapi cocok untuk pemula dan dapat digunakan pada sistem operasi Mac maupun Windows. Pastikan untuk menggunakan efek pencerahan dengan bijak agar hasilnya terlihat alami dan profesional. Jadi, jika Anda ingin memberikan sentuhan cerah pada foto wajah Anda, coba gunakan Photoshop CS3 dan eksplorasi fitur dan alat yang ada.
Jangan ragu untuk mencoba dan berlatih dengan Photoshop CS3 untuk mendapatkan hasil yang diinginkan. Tetap kreatif dan eksperimen dengan berbagai teknik dan alat yang tersedia. Semoga artikel ini memberi informasi yang berguna dan membantu Anda dalam mencerahkan wajah dengan Photoshop CS3. Segera lakukan tindakan dan nikmati hasilnya!