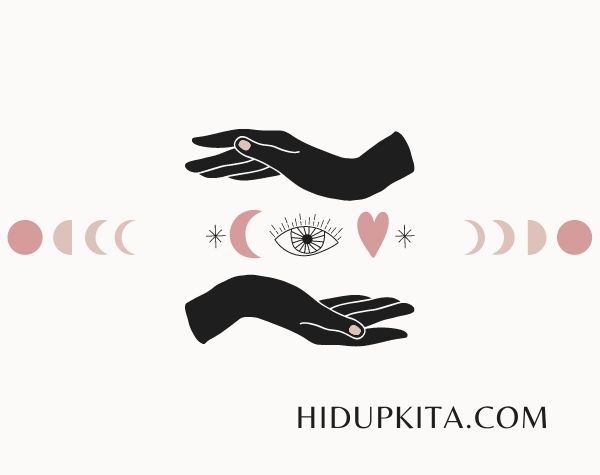Segala keindahan dalam dirimu akan bersinar dengan cara yang luar biasa jika terekam dalam sebuah gambar yang cerah dan jernih. Saatnya kamu mengungkapkan kecantikanmu dalam setiap potret dengan trik cepat mencerahkan wajah menggunakan Photoshop. Yuk, kita mulai!
Pertama-tama, pastikan kamu memiliki aplikasi Photoshop yang terinstal dengan benar di perangkatmu. Setelah itu, buka wajah yang ingin kamu terangi dengan menggunakan fitur “File” dan pilih “Open” di menu utama Photoshop. Jangan lupa untuk memilih wajah yang ingin kamu berikan kilau yang memukau.
Selanjutnya, mari kita bahas teknik pertama: melembutkan warna kulit. Pilih layer dengan wajah yang akan kamu terangi, kemudian gunakan tool “Spot Healing Brush” untuk menyamarkan noda, bekas jerawat, atau imperfections pada kulit. Jangan lupakan bibir tipis dan cantik, ya!
Lalu, tibalah saatnya untuk memperbaiki pencahayaan. Pergi ke menu “Layers” dan pilih “New Adjustment Layer”, lalu pilih opsi “Levels”. Di jendela yang terbuka, atur tingkat kecerahan dan kontras yang sesuai. Jangan takut untuk bereksperimen, karena inilah langkah yang diperlukan untuk mendapatkan hasil yang maksimal.
Setelah pencahayaan diatur dengan baik, selanjutnya kita akan menambahkan sentuhan glowing pada wajahmu. Pilih layer wajah, lalu masuk ke opsi “New Adjustment Layer” dan pilih “Curves”. Di jendela baru tersebut, atur kurva secara berhati-hati untuk meningkatkan kehangatan dan pekatnya warna kulit. Kamu akan terlihat seperti bintang berkilau dalam sekejap!
Tak ketinggalan, jangan lupa memberikan kilau di area mata dan gigimu. Gunakan “Dodge Tool” dengan opacity rendah untuk mencerahkan bagian-bagian tersebut. Ingatlah, mata adalah jendela jiwa, jadi berikanlah sentuhan manis agar mereka benar-benar bercahaya.
Terakhir, mari kita selesaikan dengan menyempurnakan keseluruhan penampilan. Buka opsi “Filters” di menu utama, pilih “Sharpen” dan pilih “Unsharp Mask”. Jangan lupa untuk menyesuaikan intensitas dan radius agar wajahmu terlihat tajam namun tetap natural.
Voila! Kamu telah menciptakan keajaiban menggunakan Photoshop untuk mencerahkan wajahmu. Seberapa praktis, bukan? Dalam sekejap, wajahmu kini memancarkan kecantikan yang susah ditandingi. Jadilah model sejati yang selalu tampil memesona.
Jadi, jangan khawatir jika penampilanmu terlihat suram dalam foto-foto terbaikmu. Dengan menggunakan teknik sederhana ini, kamu dapat menyisipkan kilau dan pesona yang penuh keajaiban. Yuk, jangan malu-malu lagi untuk memperlihatkan wajahmu yang bersinar di dunia digital!
Daftar Isi
- 1 Apa Itu Photoshop?
- 2 Cara Mencerahkan Wajah Menggunakan Photoshop
- 3 Tips Mencerahkan Wajah dengan Photoshop
- 4 Kelebihan Menggunakan Photoshop untuk Mencerahkan Wajah
- 5 Kekurangan Menggunakan Photoshop untuk Mencerahkan Wajah
- 6 FAQ (Frequently Asked Questions)
- 6.1 1. Apakah pemula dapat menggunakan Photoshop untuk mencerahkan wajah?
- 6.2 2. Apakah Photoshop dapat memberikan hasil yang alami dalam mencerahkan wajah?
- 6.3 3. Apakah perlu memiliki komputer dengan spesifikasi khusus untuk menggunakan Photoshop?
- 6.4 4. Bisakah Photoshop menghapus noda atau cacat pada wajah dengan baik?
- 6.5 5. Bisakah Photoshop mengubah warna kulit wajah?
- 7 Kesimpulan
Apa Itu Photoshop?
Photoshop adalah salah satu software pengolah gambar yang sangat populer dan sering digunakan oleh para fotografer, desainer grafis, dan juga pengguna umum untuk memanipulasi dan memperbaiki gambar. Dengan menggunakan Photoshop, pengguna dapat mengedit dan memodifikasi gambar dengan berbagai teknik seperti mengganti latar belakang, memanipulasi warna dan kontras, menghapus objek yang tidak diinginkan, dan masih banyak lagi.
Cara Mencerahkan Wajah Menggunakan Photoshop
Mencerahkan wajah menggunakan Photoshop dapat dilakukan dengan beberapa langkah berikut:
1. Buka Gambar
Pertama, buka gambar wajah yang ingin Anda cerahkan dengan menggunakan Photoshop. Anda dapat melakukannya dengan mengklik menu “File” dan memilih “Open” atau menggunakan pintasan keyboard Ctrl + O.
2. Pilih Layer Wajah
Selanjutnya, pilih layer yang berisi wajah yang ingin Anda cerahkan. Jika wajah berada di dalam satu layer, Anda dapat langsung memilihnya. Namun, jika wajah terdapat dalam layer yang terpisah, Anda perlu menggunakan alat seleksi misalnya “Marquee Tool” atau “Lasso Tool” untuk memilih wajah tersebut.
3. Buat Salinan Layer
Setelah layer wajah terpilih, buat salinan layer tersebut dengan mengklik kanan pada layer dan memilih “Duplicate Layer”. Kemudian, berikan nama pada salinan layer tersebut agar memudahkan identifikasi.
4. Terapkan Adjustments
Selanjutnya, pilih salinan layer wajah dan terapkan berbagai penyesuaian seperti “Brightness/Contrast”, “Levels”, atau “Curves” untuk mencerahkan wajah. Anda dapat mengatur nilai-nilai hingga mencapai hasil yang diinginkan.
5. Masking Layer
Setelah penyesuaian diterapkan, tambahkan mask pada salinan layer wajah dengan mengklik ikon “Add Layer Mask” di bagian bawah panel Layers. Setelah itu, gunakan alat kuas seperti “Brush Tool” dengan warna hitam atau putih untuk mengatur sejauh mana efek penyesuaian diterapkan pada wajah.
6. Tingkatkan Detail
Jika diperlukan, Anda juga dapat menggunakan alat-alat seperti “Spot Healing Brush” atau “Clone Stamp” untuk menghilangkan noda atau memperbaiki detail pada wajah. Pastikan Anda menggunakan alat-alat ini dengan hati-hati agar tidak membuat wajah terlihat tidak natural.
Tips Mencerahkan Wajah dengan Photoshop
Berikut adalah beberapa tips yang dapat membantu Anda dalam mencerahkan wajah menggunakan Photoshop:
1. Gunakan Penyesuaian Layer
Usahakan untuk selalu menggunakan penyesuaian layer saat mencerahkan wajah, daripada langsung melakukan perubahan pada layer asli. Dengan menggunakan penyesuaian layer, Anda dapat mengatur ulang penyesuaian kapan pun tanpa merusak gambar asli.
2. Perhatikan Keaslian Wajah
Selalu perhatikan keaslian wajah ketika melakukan penyesuaian. Jangan sampai wajah terlihat terlalu cerah atau tidak natural. Lakukan penyesuaian secara hati-hati agar wajah tetap terlihat alami.
3. Gunakan Masking dengan Lebih Detail
Untuk hasil yang lebih presisi, gunakan masking layer dengan lebih detail. Anda dapat menggunakan kuas kecil dengan kekeruhan rendah untuk mengatur efek penyesuaian secara lebih spesifik pada bagian-bagian wajah yang membutuhkan.
4. Jaga Keseimbangan Warna
Jaga keseimbangan warna wajah agar tetap terlihat natural. Jika melakukan penyesuaian warna, pastikan tidak mengubah warna kulit secara berlebihan sehingga terlihat tidak alami.
5. Jangan Hancurkan Detail
Perhatikan detail-detail pada wajah seperti mata, hidung, atau bibir. Jangan hancurkan detail tersebut saat melakukan penyesuaian. Gunakan alat-alat perbaikan seperti “Spot Healing Brush” atau “Clone Stamp” dengan hati-hati untuk memperbaiki detail yang perlu diperbaiki.
Kelebihan Menggunakan Photoshop untuk Mencerahkan Wajah
Ada beberapa kelebihan menggunakan Photoshop untuk mencerahkan wajah:
1. Kontrol yang Detail
Dengan Photoshop, Anda memiliki kontrol yang detail atas penyesuaian yang ingin Anda lakukan pada wajah. Anda dapat mengatur kecerahan, kontras, dan penyesuaian warna dengan presisi tinggi.
2. Banyak Pilihan Alat
Photoshop menyediakan berbagai alat yang memungkinkan Anda untuk mencerahkan wajah dengan lebih spesifik. Alat seperti “Curves”, “Levels”, dan “Selective Color” memberikan fleksibilitas dalam mengatur pencahayaan dan warna.
3. Kemampuan Menghapus Noda
Selain mencerahkan wajah, Photoshop juga memungkinkan Anda untuk menghapus noda atau cacat pada wajah. Anda dapat menggunakan alat-alat seperti “Spot Healing Brush” atau “Clone Stamp” untuk menghilangkan noda tersebut.
4. Mengatur Efek secara Terpisah
Dengan menggunakan penyesuaian layer, Anda dapat mengatur penyesuaian efek secara terpisah dari gambar asli. Hal ini memungkinkan Anda untuk mengubah penyesuaian kapan pun tanpa merusak gambar asli.
Kekurangan Menggunakan Photoshop untuk Mencerahkan Wajah
Namun, penggunaan Photoshop juga memiliki beberapa kekurangan dalam mencerahkan wajah:
1. Membutuhkan Skill
Photoshop adalah software yang kompleks dan membutuhkan skill khusus untuk menggunakannya dengan baik. Jika Anda belum terbiasa menggunakan Photoshop, mungkin dibutuhkan waktu dan usaha untuk mempelajari semua fitur dan teknik yang diperlukan.
2. Mungkin Terlihat Tidak Natural
Jika tidak digunakan dengan hati-hati, hasil pengeditan wajah pada Photoshop dapat terlihat tidak natural. Penyesuaian yang berlebihan atau tidak sesuai dengan konteks foto dapat membuat wajah terlihat tidak alami.
3. Membutuhkan Waktu dan Teknik
Mengedit wajah dengan Photoshop membutuhkan waktu dan teknik yang baik. Mencapai hasil yang memuaskan membutuhkan kesabaran dan pemahaman tentang teknik pengeditan yang tepat.
FAQ (Frequently Asked Questions)
1. Apakah pemula dapat menggunakan Photoshop untuk mencerahkan wajah?
Ya, pemula dapat menggunakan Photoshop untuk mencerahkan wajah. Namun, mempelajari beberapa teknik dasar dan menguasai alat-alat yang digunakan dalam pengeditan wajah akan sangat membantu dalam mencapai hasil yang diinginkan.
2. Apakah Photoshop dapat memberikan hasil yang alami dalam mencerahkan wajah?
Photoshop dapat memberikan hasil yang alami dalam mencerahkan wajah jika digunakan dengan hati-hati dan penyesuaian yang tepat. Perhatikan keaslian wajah dan jangan terlalu berlebihan dalam melakukan penyesuaian.
3. Apakah perlu memiliki komputer dengan spesifikasi khusus untuk menggunakan Photoshop?
Photoshop dapat berjalan pada komputer dengan spesifikasi yang cukup standar. Namun, memiliki komputer dengan spesifikasi lebih tinggi akan mempercepat proses pengeditan, terutama jika Anda bekerja dengan file gambar yang besar atau kompleks.
4. Bisakah Photoshop menghapus noda atau cacat pada wajah dengan baik?
Ya, Photoshop memiliki alat-alat seperti “Spot Healing Brush” atau “Clone Stamp” yang dapat digunakan untuk menghapus noda atau cacat pada wajah. Namun, hasilnya tergantung pada kemampuan pengguna dalam menggunakan alat tersebut.
5. Bisakah Photoshop mengubah warna kulit wajah?
Ya, Photoshop dapat mengubah warna kulit wajah dengan menggunakan alat seperti “Selective Color”. Namun, perlu diingat bahwa mengubah warna kulit harus dilakukan dengan hati-hati agar terlihat alami.
Kesimpulan
Mencerahkan wajah menggunakan Photoshop membutuhkan pemahaman tentang teknik pengeditan dan penggunaan alat-alat yang tepat. Dengan menggunakan Photoshop, Anda dapat mengatur kecerahan, kontras, dan penyesuaian warna pada wajah dengan presisi tinggi. Meskipun ada beberapa kekurangan dalam penggunaan Photoshop, hasil yang diinginkan dapat dicapai dengan kesabaran dan pemahaman yang baik. Jika Anda ingin mencerahkan wajah menggunakan Photoshop, pastikan Anda melakukannya dengan hati-hati dan tetap mempertahankan keaslian dan kealamian wajah. Selamat mencoba!