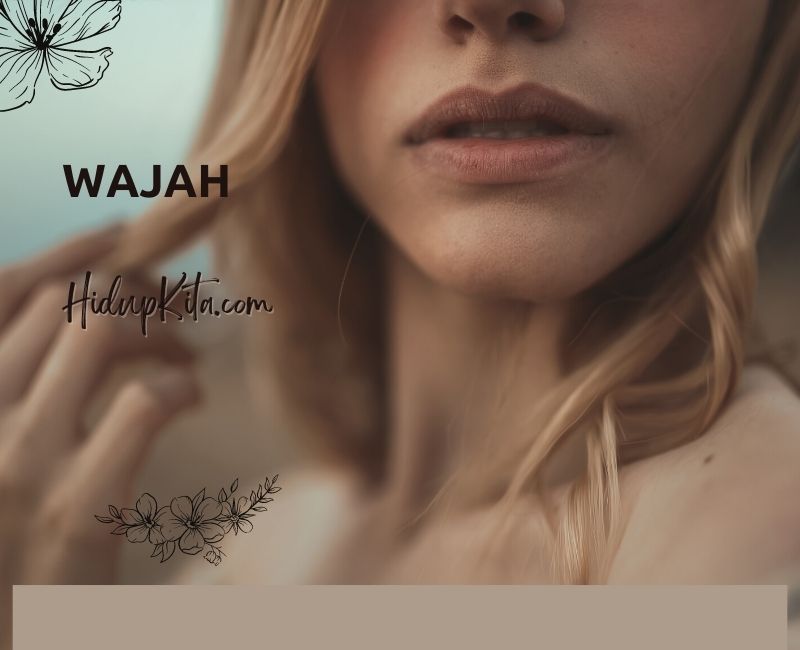Siapa yang tak kenal dengan Adobe Photoshop? Software yang satu ini memang jadi andalan para editor foto di seluruh dunia. Dengan segudang fitur dan kemampuan hebatnya, Adobe Photoshop mampu menciptakan keajaiban di bidang editing foto, termasuk mengganti wajah dengan sangat presisi. Nah, kalau kamu penasaran bagaimana caranya, yuk simak trik jitu berikut ini!
1. Mulailah dengan Membuka Foto yang Akan Diedit
Pertama-tama, tentu saja kamu perlu membuka foto yang ingin kamu edit di Adobe Photoshop. Pilihlah foto dengan kualitas yang baik dan pastikan wajah dalam foto tersebut terlihat dengan jelas. Setelah itu, buka Adobe Photoshop dan ikuti langkah-langkah selanjutnya.
2. Pilih Alat Seleksi yang Tepat
Dalam mengganti wajah di Adobe Photoshop, pilihan alat seleksi sangatlah penting. Ada beberapa pilihan yang bisa kamu gunakan, seperti Polygonal Lasso Tool atau Magnetic Lasso Tool. Pilih alat yang paling mudah digunakan dan sesuai dengan jenis foto yang kamu edit.
3. Mulai Seleksi Wajah yang Akan Diganti
Setelah memilih alat seleksi, mulailah membuat seleksi di sekitar wajah yang ingin kamu ganti. Pastikan seleksi yang kamu buat mengikuti garis wajah dengan presisi tinggi untuk hasil yang maksimal. Jika perlu, kamu bisa menggunakan zoom in untuk mempermudah proses seleksi.
4. Tambahkan Wajah yang Baru
Setelah wajah lama berhasil di seleksi, saatnya menambahkan wajah baru yang ingin digunakan. Kamu bisa mencari foto lain yang wajahnya mirip dengan wajah yang ingin diganti. Pastikan posisi dan ukuran wajah baru tersebut sesuai agar terlihat lebih natural.
5. Lakukan Penyesuaian Rinci
Proses mengganti wajah tidak berhenti hanya pada tahap penggantian foto saja. Kamu juga perlu melakukan beberapa penyesuaian rinci untuk mencocokkan wajah baru dengan foto yang sudah ada. Gunakan fitur-fitur seperti Brightness/Contrast atau Hue/Saturation untuk membuat foto tampak seimbang dan serasi.
6. Periksa Hasil Editan Kamu
Setelah semua tahap selesai, jangan lupa untuk selalu memeriksa hasil editan kamu. Perhatikan detail-detail kecil yang mungkin terlewat agar kamu mendapatkan hasil yang memuaskan. Jika perlu, minta pendapat dari teman atau kolega sebelum kamu menyimpan dan menggunakan foto tersebut.
Itulah trik jitu mengganti wajah di Adobe Photoshop yang bisa kamu coba. Selalu ingat, praktek dan eksperimen adalah kunci untuk menjadi master editor foto yang handal. Jadi, selamat mencoba dan semoga berhasil!
Daftar Isi
- 1 Apa Itu Cara Mengganti Wajah di Adobe Photoshop?
- 2 Bagaimana Cara Mengganti Wajah di Adobe Photoshop?
- 3 Tips Mengganti Wajah di Adobe Photoshop yang Efektif
- 4 Kelebihan Mengganti Wajah di Adobe Photoshop
- 5 Kekurangan Cara Mengganti Wajah di Adobe Photoshop
- 6 FAQ (Pertanyaan yang Sering Diajukan)
- 6.1 1. Bagaimana cara menyelaraskan wajah baru dengan gambar asli?
- 6.2 2. Apakah mungkin mengganti wajah dengan beberapa foto sekaligus?
- 6.3 3. Bagaimana cara membuat hasil mengganti wajah terlihat alami?
- 6.4 4. Apakah harus menggunakan Adobe Photoshop untuk mengganti wajah?
- 6.5 5. Apakah mengganti wajah di Adobe Photoshop legal?
- 7 Kesimpulan
Apa Itu Cara Mengganti Wajah di Adobe Photoshop?
Cara mengganti wajah di Adobe Photoshop adalah teknik pengeditan foto yang dapat mengubah wajah seseorang dalam sebuah gambar dengan wajah yang lain. Adobe Photoshop adalah perangkat lunak yang sangat populer di kalangan fotografer dan desainer grafis untuk mengedit dan memanipulasi gambar secara profesional. Dengan menggunakan beberapa fitur dan teknik yang tersedia di dalam Adobe Photoshop, Anda dapat mengganti wajah dengan hasil yang tampak alami dan mengesankan.
Bagaimana Cara Mengganti Wajah di Adobe Photoshop?
Untuk mengganti wajah di Adobe Photoshop, Anda dapat mengikuti langkah-langkah di bawah ini:
1. Buka Gambar di Adobe Photoshop
Pertama, buka gambar yang ingin Anda edit di Adobe Photoshop dengan memilih “File” dan kemudian “Open” dari menu utama. Telusuri file gambar tersebut dan klik “Open”.
2. Seleksi Wajah yang Akan Diganti
Gunakan alat seleksi seperti “Polygonal Lasso Tool” atau “Quick Selection Tool” untuk membuat seleksi wajah yang ingin diganti. Anda dapat menyesuaikan seleksi dengan menambahkan atau mengurangi area tertentu. Pastikan untuk menjaga seleksi Anda sesuai dengan bentuk wajah yang ingin diganti.
3. Salin dan Tempel Wajah Baru
Pada jendela gambar, pilih “Copy” dari menu “Edit” atau tekan tombol “Ctrl + C” pada keyboard untuk menyalin seleksi wajah. Selanjutnya, buka gambar wajah baru yang ingin Anda tempelkan sebagai ganti wajah di jendela gambar yang sama. Pilih “Paste” dari menu “Edit” atau tekan tombol “Ctrl + V” pada keyboard untuk menempelkan wajah baru tersebut.
4. Sesuaikan Ukuran dan Posisi
Setelah menempelkan wajah baru, Anda dapat menggunakan alat “Transform” seperti “Free Transform” atau “Warp” untuk mengubah ukuran, rotasi, dan posisi wajah sesuai dengan kebutuhan. Sesuaikan wajah baru tersebut agar sesuai dengan wajah asli yang ingin Anda ganti.
5. Blend dan Koreksi Warna
Terakhir, sesuaikan blending dan koreksi warna wajah baru agar terlihat serasi dengan gambar asli. Anda dapat menggunakan fitur seperti “Opacity” atau “Blend Mode” untuk mencampurkan wajah baru dengan latar belakang dan mengubah tingkat kecerahan, kontras, dan saturasi agar sesuai.
Tips Mengganti Wajah di Adobe Photoshop yang Efektif
Untuk memperoleh hasil yang optimal saat mengganti wajah di Adobe Photoshop, berikut adalah beberapa tips yang dapat Anda terapkan:
1. Pilih Foto dengan Kualitas yang Baik
Pilih foto yang memiliki kualitas yang baik dan detail wajah yang jelas. Hal ini akan memudahkan Anda dalam mengganti wajah dengan hasil yang lebih akurat dan nyata.
2. Pilih Wajah Baru yang Sesuai
Pilih wajah baru yang memiliki ukuran dan sudut pandang yang sesuai dengan wajah yang akan diganti. Hal ini akan membantu membuat hasil yang tampak lebih alami.
3. Perhatikan Pencahayaan dan Warna
Perhatikan pencahayaan dan warna pada wajah baru untuk mencocokkan dengan gambar asli. Lakukan koreksi warna jika diperlukan agar terlihat serasi dan tidak mencolok.
4. Gunakan Alat-alat Transform Secara Proporsional
Saat mengubah ukuran dan posisi wajah baru, pastikan untuk menggunakan alat-alat transformasi secara proporsional agar wajah baru tetap terlihat seimbang dan tidak terdistorsi.
5. Detailkan dan Rapihkan
Terakhir, perhatikan detail kecil seperti rambut, alis, dan lipatan kulit saat mengganti wajah. Gunakan alat detil seperti “Spot Healing Brush” atau “Clone Stamp Tool” untuk menyempurnakan hasil dan membuatnya terlihat lebih rapi.
Kelebihan Mengganti Wajah di Adobe Photoshop
Mengganti wajah di Adobe Photoshop memiliki beberapa kelebihan, antara lain:
1. Fleksibilitas dalam Mengganti Wajah
Dengan menggunakan Adobe Photoshop, Anda memiliki banyak pilihan wajah baru yang dapat Anda gunakan untuk mengganti wajah di gambar. Anda dapat mencari foto wajah baru yang sesuai dengan keinginan dan menggunakannya dengan mudah.
2. Hasil yang Tampak Nyata dan Profesional
Adobe Photoshop adalah perangkat lunak yang sangat canggih dalam hal pengeditan foto dan manipulasi gambar. Dengan menggunakan teknik yang tepat, Anda dapat mengganti wajah dengan hasil yang tampak nyata dan profesional.
3. Meningkatkan Keterampilan Desain Grafis Anda
Mengganti wajah di Adobe Photoshop adalah salah satu teknik pengeditan foto yang dapat meningkatkan keterampilan desain grafis Anda. Anda dapat belajar tentang komposisi, warna, dan teknik lainnya saat mengganti wajah yang dapat diterapkan pada proyek lainnya.
Kekurangan Cara Mengganti Wajah di Adobe Photoshop
Ada beberapa kekurangan yang perlu diperhatikan saat menggunakan cara mengganti wajah di Adobe Photoshop:
1. Diperlukan Keterampilan dan Pengetahuan dalam Menggunakan Adobe Photoshop
Untuk mengganti wajah dengan baik dan terlihat alami, Anda perlu memiliki keterampilan dan pengetahuan yang cukup dalam menggunakan Adobe Photoshop. Hal ini membutuhkan waktu untuk mempelajari perangkat lunak ini dengan baik.
2. Butuh Waktu dan Kesabaran yang Lebih
Proses mengganti wajah di Adobe Photoshop membutuhkan waktu dan kesabaran yang lebih. Anda perlu mengambil gambar wajah baru yang sesuai, melakukan seleksi yang akurat, dan melakukan pengaturan ukuran dan posisi dengan cermat untuk menghasilkan hasil yang memuaskan.
3. Tidak Selalu Menjadi Solusi Terbaik
Meskipun mengganti wajah di Adobe Photoshop dapat memberikan hasil yang mengesankan, ada saat-saat ketika mengganti wajah tidak selalu menjadi solusi terbaik. Ini terutama berlaku dalam konteks fotografi yang membutuhkan keaslian dan integritas dari gambar aslinya.
FAQ (Pertanyaan yang Sering Diajukan)
1. Bagaimana cara menyelaraskan wajah baru dengan gambar asli?
Untuk menyelaraskan wajah baru dengan gambar asli, Anda dapat menggunakan alat transformasi seperti “Free Transform” untuk mengubah ukuran, rotasi, dan posisi wajah baru. Anda juga bisa memeriksa perspektif dan menyesuaikan dengan perintah “Warp” untuk menjaga keselarasan.
2. Apakah mungkin mengganti wajah dengan beberapa foto sekaligus?
Ya, mungkin. Jika Anda ingin mengganti wajah dengan beberapa foto sekaligus, Anda dapat menggunakan teknik “Copy” dan “Paste” seperti yang dijelaskan sebelumnya. Namun, pastikan gambar yang Anda pilih sesuai dengan ukuran, sudut pandang, dan pencahayaan yang cocok.
3. Bagaimana cara membuat hasil mengganti wajah terlihat alami?
Untuk membuat hasil mengganti wajah terlihat alami, Anda perlu memperhatikan beberapa hal. Pertama, pilih wajah baru yang memiliki pencahayaan dan warna yang sesuai dengan gambar asli. Kemudian, gunakan alat transformasi dan alat detil untuk menyempurnakan dan menyesuaikan wajah baru agar terlihat serasi dengan gambar asli.
4. Apakah harus menggunakan Adobe Photoshop untuk mengganti wajah?
Tidak, Anda tidak harus menggunakan Adobe Photoshop untuk mengganti wajah. Ada berbagai perangkat lunak pengeditan foto lain yang juga dapat digunakan untuk mengganti wajah, meskipun fitur dan kemampuannya mungkin berbeda. Namun, Adobe Photoshop tetap menjadi salah satu perangkat lunak yang paling populer dan andal untuk tujuan ini.
5. Apakah mengganti wajah di Adobe Photoshop legal?
Penggunaan Adobe Photoshop untuk mengganti wajah di sebuah gambar umumnya tidak melanggar hukum. Namun, penting untuk memperhatikan hak cipta dan privasi. Pastikan Anda memiliki izin atau hak untuk menggunakan foto yang ingin Anda gunakan dan hindari penggunaan yang tidak sah.
Kesimpulan
Dengan menggunakan Adobe Photoshop, Anda dapat mengganti wajah di gambar dengan hasil yang tampak nyata dan profesional. Teknik ini memungkinkan Anda untuk menciptakan foto dengan wajah yang berbeda tanpa harus mengambil foto ulang. Namun, perlu diingat bahwa mengganti wajah membutuhkan keterampilan dan pengetahuan dalam menggunakan Adobe Photoshop. Selain itu, penting untuk memperhatikan kualitas foto, pencahayaan, dan warna agar hasilnya terlihat alami. Jika Anda ingin mencoba mengganti wajah di Adobe Photoshop, pastikan untuk mempelajari perangkat lunak dengan baik dan ikuti langkah-langkah yang telah dijelaskan di atas. Selamat mencoba!