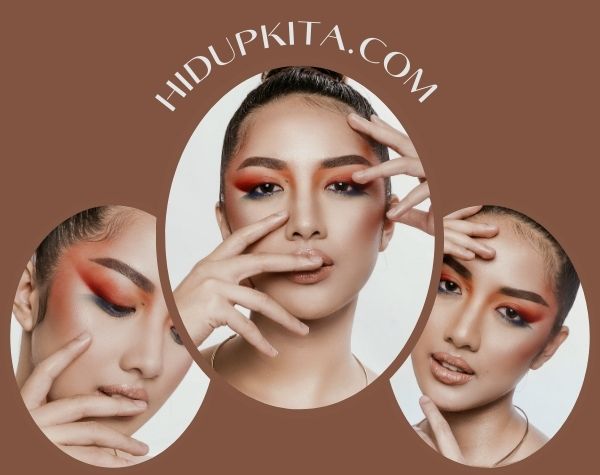Siapa di antara kita yang tidak suka berfoto selfie atau mengabadikan momen-momen berharga dalam bentuk foto? Setiap orang tentu ingin tampil cantik atau tampan di depan kamera, bukan? Tapi, bagaimana jika ekspresi wajah pada foto kita tidak sesuai dengan harapan? Tenang saja, kita punya solusi yang menarik dan mengasah skill desain kamu dengan menggunakan CorelDRAW! Dengan perangkat lunak desain ini, kamu bisa mengganti wajah di foto dengan santai dan mudah. Yuk, simak cara-cara seru berikut ini!
Daftar Isi
- 1 Langkah Pertama: Persiapkan Foto dan Buka CorelDRAW
- 2 Langkah Kedua: Import Foto dan Buat Salinan Kerja
- 3 Langkah Ketiga: Pilih Objek Wajah yang Akan Diganti
- 4 Langkah Keempat: Refine dan Masking Wajah dengan Precise Pick Tool
- 5 Langkah Kelima: Pilih dan Pasang Wajah Pengganti
- 6 Langkah Terakhir: Sesuaikan dan Sempurnakan Tampilan
- 7 Apa Itu Mengganti Wajah di CorelDRAW?
- 8 Cara Mengganti Wajah di CorelDRAW
- 9 Tips Mengganti Wajah di CorelDRAW
- 10 Kelebihan Mengganti Wajah di CorelDRAW
- 11 Kekurangan Mengganti Wajah di CorelDRAW
- 12 FAQ (Frequently Asked Questions)
- 12.1 1. Apakah CorelDRAW satu-satunya software yang dapat digunakan untuk mengganti wajah?
- 12.2 2. Apakah kita dapat mengganti wajah secara otomatis di CorelDRAW?
- 12.3 3. Apa yang harus dilakukan jika hasil penggantian wajah terlihat tidak alami?
- 12.4 4. Apakah mengganti wajah di CorelDRAW legal?
- 12.5 5. Bisakah saya melakukan penggantian wajah non-destruktif di CorelDRAW?
- 13 Kesimpulan
Langkah Pertama: Persiapkan Foto dan Buka CorelDRAW
Sebelum memulai petualangan merubah wajah di foto, pastikan kamu memiliki foto yang akan kamu modifikasi. Setelah itu, buka CorelDRAW di perangkat komputermu. Tenang, kamu bisa mendownload dan menginstal perangkat lunak desain ini dengan mudah secara online.
Langkah Kedua: Import Foto dan Buat Salinan Kerja
Setelah CorelDRAW terbuka, langsung saja import foto yang akan kamu ubah wajahnya. Caranya, pilih menu “File” dan klik “Import”. Cari foto yang kamu inginkan dan klik “Open”. Setelah itu, foto akan muncul di workspace CorelDRAW. Supaya kamu bisa mengedit foto semaumu tanpa merusak foto asli, buat dulu salinan kerja dengan cara mengklik “Ctrl + D” atau pilih “Duplicate” di menu “Edit”.
Langkah Ketiga: Pilih Objek Wajah yang Akan Diganti
Sekarang, saatnya fokus pada wajah di foto yang ingin kamu ganti. Pilih “Freehand Pick Tool” di toolbar CorelDRAW dan saksikan keajaiban terjadi! Dengan tool ini, kamu bisa secara bebas mendefinisikan area wajah yang akan kamu ganti. Jangan khawatir jika garis tidak terlalu presisi pada tahap ini, kamu bisa memperbaikinya di langkah selanjutnya.
Langkah Keempat: Refine dan Masking Wajah dengan Precise Pick Tool
Tahap ini sangat penting untuk mendapatkan hasil yang memuaskan. Pilih “Precise Pick Tool” di toolbar CorelDRAW dan perhatikan beberapa opsi yang muncul di panel sebelah kiri. Kamu bisa menyesuaikan tingkat kepresisian dan area detil yang ingin kamu mask. Jangan sungkan untuk bereksperimen dengan opsi-opsi ini agar wajah yang kamu ganti terlihat lebih natural!
Langkah Kelima: Pilih dan Pasang Wajah Pengganti
Ini dia tahap yang paling menyenangkan! Sekarang, saatnya kamu memilih foto wajah pengganti yang ingin kamu tempelkan. Pastikan ukurannya sesuai dengan wajah asli yang telah kamu pilih. Pada toolbar CorelDRAW, klik “Rectangle Tool” dan buat kotak di area wajah asli. Lalu, pilih “Import” di menu “File” dan pilih foto wajah pengganti. Foto tersebut akan otomatis terpasang di dalam kotak yang telah kamu buat.
Langkah Terakhir: Sesuaikan dan Sempurnakan Tampilan
Setelah wajah pengganti terpasang, kamu bisa menyesuaikan posisi, ukuran, dan orientasi foto tersebut dengan mengklik dan menyeret titik kontrol yang muncul saat foto terpilih. Kamu juga bisa mengganti blending mode dan mengatur tingkat transparansi di panel sebelah kanan agar hasil akhir terlihat lebih seamless dengan foto asli.
Sekarang, kamu sudah siap untuk menyelamatkan foto tersebut dengan wajah baru yang mengagumkan! Jangan lupa untuk menyimpan hasil karya dan jangan malu untuk berbagi ke teman-temanmu tentang bagaimana cara mengganti wajah di CorelDRAW ini. Selamat mencoba dan semoga keahlian desainmu semakin terasah!
Apa Itu Mengganti Wajah di CorelDRAW?
Mengganti wajah di CorelDRAW adalah proses manipulasi gambar untuk mengubah wajah seseorang dengan wajah yang berbeda. Ini merupakan salah satu teknik populer yang digunakan oleh desainer grafis, fotografer, dan seniman digital untuk menciptakan efek yang menarik dalam karya mereka.
Cara Mengganti Wajah di CorelDRAW
Proses mengganti wajah di CorelDRAW melibatkan beberapa tahapan yang harus diikuti secara sistematis. Berikut adalah langkah-langkahnya:
1. Memilih Gambar
Langkah pertama adalah memilih gambar yang akan digunakan sebagai sumber wajah baru. Anda dapat menggunakan foto seseorang atau mencari gambar di internet yang sesuai dengan keinginan Anda.
2. Memilih Foto Wajah
Setelah memilih gambar, langkah berikutnya adalah memilih foto wajah yang akan diganti. Anda dapat menggunakan foto wajah seseorang atau menyalin wajah dari foto lain.
3. Menggunakan Alat Pengganti Wajah
Di CorelDRAW, terdapat alat khusus yang disebut dengan “alat pengganti wajah”. Alat ini memungkinkan Anda untuk mengganti wajah dengan cara yang lebih akurat dan lebih mudah. Anda dapat mengakses alat ini melalui menu “Alat Pengganti Wajah” di toolbar.
4. Menyesuaikan Posisi dan Skala Wajah
Setelah memilih alat pengganti wajah, Anda dapat menyesuaikan posisi dan skala wajah baru agar sesuai dengan gambar aslinya. Anda dapat menggunakan tombol kontrol yang tersedia untuk memindahkan dan mengubah ukuran wajah.
5. Mengatur Pencahayaan dan Warna
Proses terakhir adalah menyesuaikan pencahayaan dan warna wajah baru agar sejajar dengan gambar aslinya. Anda dapat menggunakan fitur penyesuaian warna dan pencahayaan di CorelDRAW untuk mencapai hasil yang realistis.
Tips Mengganti Wajah di CorelDRAW
Berikut adalah beberapa tips yang dapat membantu Anda dalam mengganti wajah di CorelDRAW:
1. Gunakan Gambar dengan Resolusi Tinggi
Pastikan menggunakan gambar dengan resolusi tinggi untuk hasil yang lebih baik. Gambar dengan resolusi rendah cenderung menghasilkan detail yang buram saat diubah ukuran.
2. Pilihlah Wajah dengan Proporsi Yang Sama
Usahakan memilih wajah yang memiliki proporsi yang serupa dengan wajah asli. Ini akan membuat hasil akhir terlihat lebih alami dan realistis.
3. Bersabarlah dan Berlatihlah
Mengganti wajah di CorelDRAW adalah proses yang membutuhkan kesabaran dan latihan. Jangan ragu untuk mencoba berbagai teknik dan eksperimen dengan kontrol yang tersedia untuk memperoleh hasil yang diinginkan.
4. Gunakan Efek Tambahan
Anda dapat meningkatkan efek penggantian wajah dengan menambahkan efek tambahan seperti penyesuaian warna, tekstur, atau efek khusus lainnya. Ini akan memberikan tampilan yang lebih menarik untuk karya Anda.
5. Lakukan Pemantauan Terus-Menerus
Jangan lupa melakukan pemantauan terus-menerus saat mengganti wajah. Periksa apakah hasilnya terlihat alami dan memiliki kesesuaian yang baik dengan gambar aslinya. Jika perlu, lakukan koreksi dan penyesuaian agar menghasilkan wajah baru yang lebih akurat.
Kelebihan Mengganti Wajah di CorelDRAW
Mengganti wajah di CorelDRAW memiliki beberapa kelebihan, antara lain:
1. Fleksibilitas dan Kreativitas
Dengan mengganti wajah di CorelDRAW, Anda dapat mengekspresikan kreativitas Anda dengan cara yang unik. Anda dapat menciptakan wajah baru yang berbeda secara visual atau menggabungkan elemen wajah dari beberapa foto menjadi satu.
2. Efisiensi Waktu
Mengganti wajah di CorelDRAW dapat membantu Anda menghemat waktu dalam proses pengeditan foto. Alat pengganti wajah akan memudahkan Anda dalam mengubah wajah tanpa perlu melakukan seleksi dan penyesuaian manual secara detail.
3. Hasil yang Lebih Realistis
Dengan menggunakan alat pengganti wajah dan fitur penyesuaian warna di CorelDRAW, Anda dapat mencapai hasil yang lebih realistis dalam mengganti wajah. Ini membuat penggunaan teknik ini menjadi populer di industri desain dan fotografi.
Kekurangan Mengganti Wajah di CorelDRAW
Ada beberapa kekurangan yang perlu diperhatikan saat mengganti wajah di CorelDRAW, yaitu:
1. Membutuhkan Keterampilan dan Ketelitian
Mengganti wajah di CorelDRAW membutuhkan keterampilan dan ketelitian dalam menyesuaikan posisi, proporsi, dan pencahayaan wajah baru dengan gambar aslinya. Jika tidak dilakukan dengan cermat, hasilnya mungkin terlihat tidak alami.
2. Terbatas pada Wajah Manusia
Metode penggantian wajah di CorelDRAW umumnya digunakan untuk mengganti wajah manusia. Proses ini tidak berlaku untuk objek lain seperti hewan atau benda mati.
3. Perubahan yang Tidak Reversibel
Setelah mengganti wajah di CorelDRAW, perubahan yang dilakukan bersifat permanen. Jadi, penting untuk memastikan bahwa hasil akhirnya memuaskan sebelum menyimpannya atau mengunggahnya ke platform lain.
FAQ (Frequently Asked Questions)
1. Apakah CorelDRAW satu-satunya software yang dapat digunakan untuk mengganti wajah?
Tidak, ada banyak software lain yang memiliki fitur serupa untuk mengganti wajah seperti Adobe Photoshop dan GIMP.
2. Apakah kita dapat mengganti wajah secara otomatis di CorelDRAW?
CorelDRAW tidak memiliki fitur otomatis untuk mengganti wajah. Proses ini harus dilakukan secara manual dengan menggunakan alat pengganti wajah.
3. Apa yang harus dilakukan jika hasil penggantian wajah terlihat tidak alami?
Jika hasil penggantian wajah terlihat tidak alami, Anda dapat menyesuaikan posisi, proporsi, atau pencahayaan wajah baru untuk mencapai hasil yang lebih baik dan lebih realistis.
4. Apakah mengganti wajah di CorelDRAW legal?
Izin dan legalitas dalam mengganti wajah di CorelDRAW tergantung pada sumber gambar yang Anda gunakan. Penting untuk memastikan Anda memiliki izin atau hak untuk menggunakan gambar dan menerapkan penggantian wajah.
5. Bisakah saya melakukan penggantian wajah non-destruktif di CorelDRAW?
CorelDRAW tidak memiliki fitur penggantian wajah non-destruktif. Jadi, perubahan yang dilakukan akan mempengaruhi gambar aslinya.
Kesimpulan
Mengganti wajah di CorelDRAW adalah proses yang membutuhkan ketelitian dan keterampilan. Dengan menggunakan alat pengganti wajah dan fitur penyesuaian warna yang tersedia, Anda dapat mencapai hasil yang realistis dan kreatif dalam mengganti wajah seseorang. Namun, perlu diingat bahwa penggantian wajah harus dilakukan dengan berhati-hati dan dengan izin yang diperlukan. Seiring dengan latihan dan eksperimen, Anda akan dapat menciptakan efek penggantian wajah yang menarik dan unik dalam desain grafis atau fotografi Anda.
Sekaranglah saat yang tepat untuk mulai berlatih mengganti wajah di CorelDRAW. Temukan gambar yang sesuai, ikuti langkah-langkah yang telah dijelaskan, dan eksplorasi kreativitas Anda. Jangan ragu untuk berinovasi dan mencoba teknik dan efek tambahan untuk meningkatkan kualitas hasil akhir. Selamat mencoba!