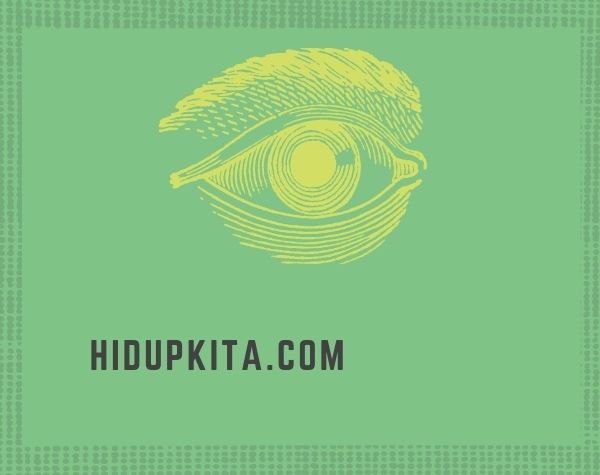Siapa yang tidak ingin memiliki tampilan baru dalam seketika? Dalam dunia digital, terdapat cara ajaib yang dapat mengubah wajah seseorang hanya dalam beberapa klik saja. Benar! Dalam artikel ini, kita akan membahas bagaimana teknik mengganti wajah menggunakan Photoshop dengan santai dan tentunya efektif. Siap? Ayo kita mulai!
Daftar Isi
- 1 1. Mengenal Photoshop, Alat Ajaib yang Siap Mengubah Wajah Anda
- 2 2. Memilih Foto Target dengan Kualitas Terbaik
- 3 3. Melakukan Seleksi Wajah dengan Precise Select Tool
- 4 4. Menempatkan Wajah Baru dengan Fitur Face Swap
- 5 5. Menyesuaikan dan Menyempurnakan Wajah Baru
- 6 6. Menyatu dan Melakukan Perbaikan Terakhir
- 7 7. Mengamati Hasil Final dan Menyimpannya dengan Hatimu Puas
- 8 Apa Itu Ganti Wajah dalam Photoshop?
- 9 Bagaimana Cara Mengganti Wajah dalam Photoshop?
- 10 Tips untuk Mengganti Wajah dalam Photoshop
- 11 Kelebihan Cara Mengganti Wajah dalam Photoshop
- 12 Kekurangan Cara Mengganti Wajah dalam Photoshop
- 13 FAQ (Frequently Asked Questions) tentang Mengganti Wajah dalam Photoshop
- 13.1 1. Bagaimana Memilih Foto Pengganti yang Cocok?
- 13.2 2. Apakah Saya Dapat Mengganti Wajah dalam Foto Berkelompok?
- 13.3 3. Apakah Photoshop Satu-satunya Software yang Dapat Digunakan untuk Mengganti Wajah?
- 13.4 4. Apakah Mengganti Wajah dalam Photoshop Legal?
- 13.5 5. Apa yang Dapat Saya Lakukan Setelah Mengganti Wajah dalam Photoshop?
- 14 Kesimpulan
1. Mengenal Photoshop, Alat Ajaib yang Siap Mengubah Wajah Anda
Sebelum kita memulai proses mengganti wajah, pastikan Anda sudah memiliki Photoshop terinstal di komputer Anda. Photoshop adalah salah satu perangkat lunak yang sangat populer di kalangan fotografer dan desainer grafis karena kemampuannya dalam memanipulasi gambar. Jadi, pastikan Anda memiliki perangkat ini sebelum melangkah lebih jauh.
2. Memilih Foto Target dengan Kualitas Terbaik
Untuk mengganti wajah dengan hasil yang maksimal, tentu saja Anda membutuhkan foto target yang berkualitas tinggi. Pastikan foto target yang akan Anda gunakan memiliki pencahayaan yang baik, resolusi yang tinggi, dan fokus yang jelas. Semakin baik foto target, semakin akurat hasil penggantian wajah yang akan Anda dapatkan.
3. Melakukan Seleksi Wajah dengan Precise Select Tool
Pada tahap ini, gunakan alat seleksi “Precise Select” di Photoshop untuk menandai wajah pada foto target. Pastikan Anda melingkari dengan hati-hati dan akurat. Setelah seleksi selesai, Anda dapat menyesuaikan seleksi dengan menggunakan alat “Refine Edge” untuk hasil yang lebih nyata dan natural.
4. Menempatkan Wajah Baru dengan Fitur Face Swap
Setelah menyelesaikan tahap seleksi, sekarang saatnya untuk menempatkan wajah baru. Gunakan fitur “Face Swap” di Photoshop untuk memasukkan wajah yang ingin Anda gunakan sebagai pengganti. Anda bisa memilih foto wajah lain dari sumber yang berbeda atau Anda bahkan dapat menggunakan wajah Anda sendiri dari foto lainnya. Pilih wajah baru dengan teliti dan pastikan ia cocok dengan konteks foto target.
5. Menyesuaikan dan Menyempurnakan Wajah Baru
Pada langkah ini, Anda dapat mengubah ukuran, rotasi, dan memanipulasi wajah baru sesuai dengan preferensi Anda. Gunakan alat mengubah ukuran dan rotasi di Photoshop untuk melakukan penyesuaian yang diperlukan. Jika terdapat perbedaan warna kulit atau tone dengan wajah asli, Anda dapat menggunakan alat “Color Balance” atau “Hue/Saturation” untuk menyeimbangkannya. Jangan lupa, tujuan akhir adalah agar hasil akhir terlihat natural dan tidak mencurigakan!
6. Menyatu dan Melakukan Perbaikan Terakhir
Setelah melakukan semua penyesuaian, lakukan langkah terakhir dengan menyatuakan semua elemen menjadi satu kesatuan yang harmonis. Pastikan tidak ada tepian yang tampak kaku atau tidak alami. Perhatikan cahaya, bayangan, dan detail-detail lainnya agar hasil akhir terlihat serasi dan seolah-olah wajah baru tersebut memang asli.
7. Mengamati Hasil Final dan Menyimpannya dengan Hatimu Puas
Setelah menyelesaikan proses penggantian wajah, cermati hasil akhirnya dengan seksama. Perhatikan apakah tampilan wajah baru tersebut terlihat alami dan tidak mencolok. Jika Anda puas dengan hasilnya, simpan foto tersebut dalam format yang Anda inginkan dan jadilah pemilik tampilan baru yang segar dalam seketika!
Jadi, mengganti wajah dengan bantuan Photoshop tidak hanya mudah tetapi juga seru dilakukan, bukan? Dengan menggunakan teknik-teknik tersebut, Anda dapat menciptakan tampilan baru yang mencengangkan tanpa perlu mengunjungi salon wajah mahal. Jadi, ayo berkreasi dan berikan sentuhan pribadi pada foto-foto Anda dengan cara yang santai namun efektif!
Apa Itu Ganti Wajah dalam Photoshop?
Ganti wajah dalam Photoshop adalah proses mengganti wajah seseorang dalam sebuah foto menggunakan perangkat lunak pengeditan gambar bernama Adobe Photoshop. Dengan menggunakan berbagai teknik dan alat yang disediakan oleh Photoshop, pengguna dapat mengganti wajah dengan wajah lain dari foto lain, atau mengedit wajah dengan menambahkan efek dan elemen lainnya. Proses ini dapat digunakan untuk keperluan kreatif, seperti membuat foto meme yang lucu, atau keperluan profesional, seperti retouching wajah dalam foto fashion atau iklan.
Bagaimana Cara Mengganti Wajah dalam Photoshop?
Untuk mengganti wajah dalam Photoshop, ikuti langkah-langkah berikut:
1. Buka Foto dan Buat Seleksi
Pertama-tama, buka foto yang ingin Anda edit. Gunakan alat seleksi seperti Polygonal Lasso atau Pen Tool untuk membuat seleksi yang akurat di sekitar wajah yang ingin Anda ganti.
2. Copy dan Paste
Setelah membuat seleksi, gunakan perintah Copy dan Paste untuk mengganti wajah. Pilih wajah pengganti dari foto lain atau gunakan foto wajah lain yang telah Anda siapkan.
3. Sesuaikan Ukuran dan Posisi
Setelah menempatkan wajah baru, sesuaikan ukuran dan posisinya agar sesuai dengan wajah asli pada foto. Gunakan alat Transform seperti Scale dan Rotate untuk melakukan penyesuaian ini dengan presisi.
4. Gabungkan dan Sesuaikan Warna
Campurkan wajah baru dengan latar belakang dan tubuh asli pada foto dengan mengatur opasitas lapisan dan menggunakan alat seperti Brush untuk menghapus atau menambahkan elemen. Pastikan juga untuk menyamakan warna antara wajah baru dan foto asli.
5. Detail dan Rapihkan
Terakhir, periksa semua detail dengan cermat dan jika diperlukan, lakukan perbaikan dalam hal rupa dan pencahayaan menggunakan alat retouching seperti Clone Stamp atau Spot Healing Brush. Jangan lupa menyempurnakan hasil akhir dengan menyempurnakan detail seperti mata, hidung, dan bibir.
Tips untuk Mengganti Wajah dalam Photoshop
Berikut adalah beberapa tips untuk membantu Anda mengganti wajah dengan sempurna dalam Photoshop:
1. Gunakan Foto dengan Pencahayaan yang Cocok
Pastikan foto wajah pengganti memiliki pencahayaan yang serupa dengan foto asli. Hal ini akan membuat hasil akhir terlihat lebih alami dan tidak mencolok.
2. Perhatikan Proporsi dan Perspektif
Ketika mengganti wajah, perhatikan proporsi dan perspektif wajah pengganti agar sesuai dengan wajah asli. Jangan membuat wajah pengganti terlihat terlalu besar atau terlalu kecil.
3. Pilih Foto dengan Resolusi yang Cukup
Pilih foto dengan resolusi yang cukup tinggi agar hasil akhir tampak lebih baik dan lebih tajam. Foto dengan resolusi rendah dapat membuat hasil akhir terlihat buram dan tidak berkualitas.
4. Jangan Terlalu Berlebihan dengan Efek
Hindari penerapan efek yang berlebihan saat mengganti wajah. Jaga agar hasilnya terlihat alami dan proporsional dengan foto asli.
5. Luangkan Waktu untuk Detail Terkecil
Jangan terburu-buru saat melakukan retouching dan penyesuaian terakhir. Luangkan waktu Anda untuk mengedit dan menyempurnakan detail terkecil, seperti bulu mata, tanda lahir, atau tekstur kulit. Hal ini akan memberikan hasil yang lebih realistis dan profesional.
Kelebihan Cara Mengganti Wajah dalam Photoshop
Ada beberapa kelebihan dalam menggunakan cara mengganti wajah dalam Photoshop, yaitu:
1. Fleksibilitas dalam Memilih Wajah
Dengan Photoshop, Anda dapat memilih wajah pengganti dari foto lain atau gunakan foto wajah lain yang telah Anda siapkan. Anda memiliki pilihan yang lebih luas dalam mengganti wajah sesuai kebutuhan dan preferensi Anda.
2. Presisi dan Kontrol yang Tinggi
Photoshop menyediakan berbagai alat seleksi dan penyesuaian yang presisi dan akurat. Anda dapat dengan tepat memilih area wajah yang ingin diganti dan melakukan penyesuaian dengan kontrol tinggi.
3. Kreativitas yang Tak Terbatas
Dengan Photoshop, Anda dapat mengganti wajah dengan cara yang kreatif dan tidak terbatas. Anda dapat menambahkan efek dan elemen lain ke wajah baru, membuat foto lucu atau foto dengan gaya unik.
Kekurangan Cara Mengganti Wajah dalam Photoshop
Namun, terdapat juga beberapa kekurangan dalam menggunakan cara mengganti wajah dalam Photoshop:
1. Membutuhkan Keterampilan Mengedit yang Tinggi
Photoshop adalah perangkat lunak pengeditan gambar yang kompleks. Untuk mengganti wajah dengan baik, Anda perlu memiliki pengetahuan dan keterampilan yang cukup dalam mengoperasikan alat dan fitur-fitur Photoshop.
2. Membutuhkan Waktu yang Lebih Lama
Proses mengganti wajah dalam Photoshop membutuhkan waktu yang lebih lama dibandingkan dengan menggunakan aplikasi pengeditan foto lainnya. Ini karena Photoshop memiliki banyak alat dan fitur yang harus diatur dan disesuaikan dengan cermat.
3. Memiliki Batasan dalam Keaslian Hasil
Mengganti wajah dalam Photoshop memiliki batasan dalam menciptakan hasil yang sepenuhnya alami dan realistis. Terkadang, hasil akhir dapat terlihat sebagai manipulasi dan tidak selaras dengan foto asli.
FAQ (Frequently Asked Questions) tentang Mengganti Wajah dalam Photoshop
1. Bagaimana Memilih Foto Pengganti yang Cocok?
Pilih foto pengganti yang memiliki pencahayaan dan sudut pandang yang serupa dengan foto asli. Juga, pastikan resolusi foto pengganti cukup tinggi agar hasilnya terlihat jelas dan tajam.
2. Apakah Saya Dapat Mengganti Wajah dalam Foto Berkelompok?
Tentu, Anda dapat mengganti wajah dalam foto berkelompok asalkan wajah yang ingin diganti memiliki seleksi yang akurat dan proporsional dengan wajah-wajah lain dalam foto.
3. Apakah Photoshop Satu-satunya Software yang Dapat Digunakan untuk Mengganti Wajah?
Photoshop bukan satu-satunya perangkat lunak yang dapat Anda gunakan untuk mengganti wajah. Terdapat juga perangkat lunak pengeditan foto lainnya yang menyediakan fitur serupa, seperti GIMP dan Corel PaintShop Pro.
4. Apakah Mengganti Wajah dalam Photoshop Legal?
Mengganti wajah dalam Photoshop tidak memiliki masalah secara legal jika digunakan untuk keperluan pribadi atau kreatif, seperti meme atau foto lucu. Namun, penggunaan yang melanggar privasi atau menginvasi hak cipta orang lain tidak dianjurkan.
5. Apa yang Dapat Saya Lakukan Setelah Mengganti Wajah dalam Photoshop?
Setelah mengganti wajah dalam Photoshop, Anda dapat membagikan foto hasil pengeditan pada media sosial atau menggunakan foto tersebut untuk keperluan pribadi atau profesional. Jangan lupa untuk memberikan kredit jika menggunakan foto dari sumber yang bukan milik Anda.
Kesimpulan
Mengganti wajah dalam Photoshop adalah proses yang kompleks namun memungkinkan Anda untuk menciptakan hasil yang kreatif dan menarik. Dengan mengikuti langkah-langkah yang tepat, pengguna Photoshop dapat mengganti wajah dengan presisi dan menghasilkan foto dengan tampilan yang unik dan menarik. Meskipun ada kekurangan dan batasan dalam menggunakan metode ini, hasil yang baik dapat dicapai dengan keterampilan dan pengaruh yang tepat dalam mengedit foto. Jadi, jangan ragu untuk mencoba dan bereksperimen dengan cara mengganti wajah dalam Photoshop untuk menghasilkan foto-foto yang mengesankan!
Ayo, coba ganti wajah menggunakan Photoshop dan lihat betapa kreatif Anda dapat menjadi! Jangan lupa untuk berbagi foto hasil pengeditan Anda dan menginspirasi orang lain untuk mencoba hal yang sama. Selamat mencoba dan selamat bersenang-senang dalam mengganti wajah dengan Photoshop!