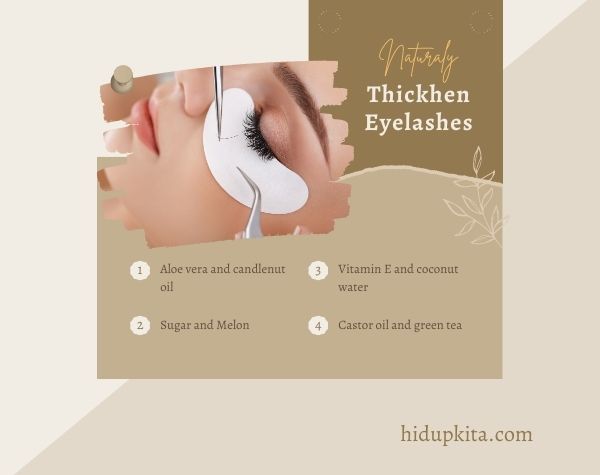Anda pasti ingin tampil sempurna dalam foto-foto selfie tanpa cela, bukan? Tidak perlu khawatir! Berkat keajaiban teknologi, Anda dapat menghaluskan wajah Anda dengan bantuan Adobe Photoshop CS5. Jadi, siapkan diri Anda dan ikuti langkah-langkah sederhana berikut ini!
Langkah pertama yang perlu Anda lakukan adalah membuka program Adobe Photoshop CS5 dan impor foto wajah yang ingin Anda haluskan. Pilihlah foto yang memiliki resolusi tinggi agar hasilnya terlihat lebih maksimal. Setelah foto sudah terbuka, mari kita mulai!
Daftar Isi
- 1 Langkah 1: Memilih Alat Spot Healing Brush
- 2 Langkah 2: Menggunakan Spot Healing Brush
- 3 Langkah 3: Menyesuaikan Mode Penggabungan
- 4 Langkah 4: Menggunakan Alat Smudge Tool
- 5 Langkah 5: Memberikan Sentuhan Akhir
- 6 Apa Itu Menghaluskan Wajah dengan Photoshop CS5?
- 7 Cara Menghaluskan Wajah dengan Photoshop CS5
- 8 Tips untuk Menghaluskan Wajah dengan Photoshop CS5
- 9 Kelebihan Menghaluskan Wajah dengan Photoshop CS5
- 10 Kekurangan Menghaluskan Wajah dengan Photoshop CS5
- 11 FAQ Mengenai Menghaluskan Wajah dengan Photoshop CS5
- 11.1 1. Apakah Photoshop CS5 Satu-satunya Software yang Dapat Digunakan untuk Menghaluskan Wajah?
- 11.2 2. Apakah Menghaluskan Wajah dengan Photoshop CS5 Merubah Bentuk Wajah?
- 11.3 3. Apakah Menghaluskan Wajah dengan Photoshop CS5 Bisa Dilakukan Pada Foto Grup?
- 11.4 4. Berapa Lama Biasanya Membutuhkan Untuk Menghaluskan Wajah dengan Photoshop CS5?
- 11.5 5. Apakah Menghaluskan Wajah dengan Photoshop CS5 Aman untuk Kulit?
- 12 Kesimpulan
Langkah 1: Memilih Alat Spot Healing Brush
Pertama-tama, pergilah ke toolbar dan carilah alat Spot Healing Brush. Alat ini akan sangat membantu Anda menghilangkan noda atau ketidaksempurnaan pada wajah. Klik pada ikon sapu bersih di toolbar atau tekan tombol “J” pada keyboard Anda. Sekarang, Anda siap untuk beraksi!
Langkah 2: Menggunakan Spot Healing Brush
Dalam langkah ini, perhatikan area wajah yang ingin Anda haluskan. Kemudian, perbesar foto dengan mengklik dua kali pada area yang ingin diperbesar atau menggunakan alat zoom dengan menekan tombol “Z” pada keyboard. Setelah itu, geser brush Spot Healing Brush dengan lembut di atas area noda atau ketidaksempurnaan yang ingin dihilangkan. Biarkan Photoshop melakukan keajaibannya!
Langkah 3: Menyesuaikan Mode Penggabungan
Jika hasilnya terlihat tidak alami atau terlalu mencolok, jangan khawatir! Anda dapat menyesuaikan mode penggabungan pada opsi Spot Healing Brush di bagian atas layar. Coba pilih mode Normal atau Replace untuk melihat efek yang berbeda dalam penghilangan noda. Kuncinya adalah mencapai tampilan yang halus tetapi tetap terlihat alami.
Langkah 4: Menggunakan Alat Smudge Tool
Nah, jika Anda ingin menambahkan sentuhan magis tambahan pada wajah Anda, gunakanlah alat Smudge Tool. Alat ini akan membantu Anda menghaluskan garis-garis wajah dan menambahkan efek yang lebih lembut. Pergilah ke toolbar dan klik pada ikon jari yang menyapu atau tekan tombol “R” pada keyboard Anda. Mulailah membuat goresan lembut di sepanjang garis wajah dan lihatlah hasilnya!
Langkah 5: Memberikan Sentuhan Akhir
Anda hampir selesai! Terakhir, Anda dapat memberikan sentuhan akhir pada foto wajah Anda dengan menyesuaikan tingkat kecerahan dan kontras. Pergilah ke menu Image, pilih Adjustments, dan mainkan dengan opsi Brightness/Contrast. Dengan menyesuaikan nilai-nilai ini, Anda dapat membuat wajah Anda terlihat lebih bersinar dan bermacam-macam.
Setelah selesai mengedit, jangan lupa untuk menyimpan foto wajah Anda dalam format yang Anda inginkan. Anda bisa menggunakan JPEG atau PNG untuk kualitas terbaik.
Sekarang, Anda telah berhasil menghaluskan wajah Anda dengan menggunakan Photoshop CS5! Jangan lupa berlatih dan bereksperimen dengan berbagai fitur lainnya dalam program ini untuk menguasai seni editing wajah. Dengan sedikit kreativitas dan keahlian, Anda akan menjadi ahli dalam menghaluskan wajah dan tampil sempurna dalam setiap foto Anda. Selamat mencoba!
Apa Itu Menghaluskan Wajah dengan Photoshop CS5?
Menghaluskan wajah dengan Photoshop CS5 adalah proses menggunakan perangkat lunak Photoshop versi CS5 untuk mengedit dan memperbaiki tampilan kulit wajah. Dengan menggunakan berbagai alat dan fitur yang disediakan oleh Photoshop CS5, pengguna dapat menghilangkan noda, meratakan warna kulit, menyamarkan kerutan, dan membuat kulit wajah terlihat lebih halus dan sempurna. Dalam proses ini, pengguna dapat mengubah tekstur, warna, dan kecerahan kulit wajah agar tampak lebih cantik dan menarik.
Cara Menghaluskan Wajah dengan Photoshop CS5
Untuk menghaluskan wajah dengan Photoshop CS5, Anda dapat mengikuti langkah-langkah berikut ini:
Langkah 1: Buka Gambar Wajah di Photoshop CS5
Pertama, buka foto wajah yang ingin Anda haluskan di Photoshop CS5. Caranya adalah dengan mengklik “File” di menu atas, lalu pilih “Open” dan cari file gambar wajah di perangkat Anda. Setelah itu, klik “Open” untuk membuka gambar wajah di Photoshop CS5.
Langkah 2: Buat Salinan Layer Wajah
Setelah gambar wajah terbuka di Photoshop CS5, langkah selanjutnya adalah membuat salinan layer wajah. Ini berguna untuk menjaga gambar asli tetap aman tanpa perubahan. Caranya adalah dengan mengklik kanan pada layer gambar wajah di panel Layers, lalu pilih “Duplicate Layer”.
Langkah 3: Gunakan Alat Spot Healing Brush
Setelah memiliki salinan layer wajah, Anda dapat mulai menghaluskan wajah dengan menggunakan alat Spot Healing Brush. Alat ini sangat berguna untuk memperbaiki noda dan cacat di kulit wajah. Alat ini akan secara otomatis mengambil sampel dari sekitarnya dan menggabungkannya dengan warna kulit sehingga tampak alami.
Langkah 4: Menggunakan Fitur Smudge Tool
Jika ingin meratakan permukaan kulit dan menghilangkan kerutan, Anda dapat menggunakan fitur Smudge Tool. Fitur ini akan membantu Anda mengubah tekstur kulit dengan menggeser piksel sehingga kerutan terlihat lebih halus dan tidak terlalu jelas. Gunakan alat ini dengan hati-hati dan perlahan untuk menghasilkan efek yang lebih natural.
Langkah 5: Mengubah Kecerahan dan Kontras
Untuk membuat wajah tampak lebih hidup dan bersinar, Anda dapat mengatur kecerahan dan kontras pada layer gambar menggunakan fitur “Brightness/Contrast” di Photoshop CS5. Dengan mengatur nilai-nilai ini dengan hati-hati, Anda dapat mencapai hasil yang optimal dan memberikan efek yang lebih dramatis pada kulit wajah.
Tips untuk Menghaluskan Wajah dengan Photoshop CS5
Berikut adalah beberapa tips yang dapat membantu Anda menghaluskan wajah dengan Photoshop CS5 secara lebih efektif:
1. Hati-hati dengan Penggunaan Alat Spot Healing Brush
Alat Spot Healing Brush akan secara otomatis mengambil sampel dari sekitarnya, tetapi ada kalanya sampel tersebut tidak ideal dan dapat menghasilkan efek yang tidak diinginkan. Oleh karena itu, periksa dan sesuaikan sampel yang diambil oleh alat ini agar menghasilkan hasil yang lebih alami.
2. Gunakan Fitur Clone Stamp untuk Detail yang Rumit
Jika ada detail yang lebih rumit dan sulit dihilangkan menggunakan alat Spot Healing Brush, coba gunakan fitur Clone Stamp. Dengan Clone Stamp, Anda dapat menyalin piksel dari area lain di gambar dan menggantikan area yang ingin Anda perbaiki. Pastikan untuk memilih piksel yang cocok dengan area target agar hasilnya terlihat lebih alami.
3. Jaga Kekasaran Kulit yang Realistis
Saat menghaluskan wajah, jaga kekasaran kulit yang realistis. Jangan membuat wajah terlihat terlalu halus dan tanpa tanda kerutan sama sekali, karena hal tersebut akan terlihat tidak alami dan palsu. Usahakan untuk menjaga sedikit tekstur pada kulit wajah agar hasilnya tampak lebih alami dan tidak terlalu dipoles.
4. Eksperimen dengan Fitur Lainnya
Photoshop CS5 memiliki banyak fitur lain yang dapat digunakan untuk menghaluskan wajah. Eksperimenlah dengan fitur penyesuaian warna, filter, atau bahkan menggunakan layer mask untuk memperhalus area tertentu. Jangan takut untuk mencoba dan bereksperimen dengan berbagai fitur yang disediakan agar dapat mencapai hasil yang diinginkan.
5. Simpan Hasil dalam Format yang Tepat
Setelah selesai menghaluskan wajah, pastikan untuk menyimpan hasilnya dalam format yang tepat. JPEG adalah format yang umum digunakan untuk gambar wajah yang siap digunakan. Pilihlah kualitas gambar yang baik agar hasilnya tetap terlihat jelas dan tajam. Selain itu, jangan lupa untuk memberikan nama file yang jelas dan deskriptif agar mudah ditemukan di masa yang akan datang.
Kelebihan Menghaluskan Wajah dengan Photoshop CS5
Menghaluskan wajah dengan menggunakan Photoshop CS5 memiliki beberapa kelebihan, antara lain:
1. Kontrol yang Lebih Besar atas Hasil Akhir
Dengan menggunakan Photoshop CS5, pengguna memiliki kontrol yang lebih besar atas hasil akhir yang ingin dicapai. Dapat memilih berbagai alat dan fitur yang sesuai dengan kebutuhan dan preferensi pengguna.
2. Memperbaiki Tampilan dengan Tepat
Photoshop CS5 memungkinkan pengguna untuk memperbaiki tampilan wajah dengan tepat sesuai yang diinginkan. Dapat menghilangkan noda, memperbaiki warna kulit, atau meratakan kerutan dengan lebih presisi.
3. Menghasilkan Efek yang Lebih Alami
Dengan menggunakan berbagai alat dan fitur yang disediakan oleh Photoshop CS5, pengguna dapat menghasilkan efek yang lebih alami dan terlihat seperti kulit asli. Hasil akhir akan terlihat seperti dengan sentuhan makeup profesional tetapi tetap terlihat alami dan tidak terlalu dibuat-buat.
4. Meningkatkan Kepercayaan Diri
Memiliki kulit wajah yang halus dan sempurna dapat meningkatkan rasa percaya diri seseorang. Dengan menghaluskan wajah menggunakan Photoshop CS5, seseorang dapat merasa lebih percaya diri dalam berbagai situasi, termasuk saat berfoto atau berinteraksi dengan orang lain.
Kekurangan Menghaluskan Wajah dengan Photoshop CS5
Meskipun menghaluskan wajah dengan menggunakan Photoshop CS5 memiliki banyak kelebihan, beberapa kekurangan juga perlu diperhatikan, antara lain:
1. Dapat Membuat Hasil yang Tidak Alami
Jika tidak dilakukan dengan hati-hati, menghaluskan wajah dengan Photoshop CS5 dapat menghasilkan tampilan yang tidak alami dan terlihat seperti hasil retouch yang berlebihan. Oleh karena itu, sangat penting untuk menggunakan alat dan fitur dengan bijak dan menghasilkan efek yang tidak terlihat berlebihan.
2. Membutuhkan Keterampilan dan Pengalaman yang Memadai
Menggunakan Photoshop CS5 untuk menghaluskan wajah membutuhkan keterampilan dan pengalaman yang memadai. Untuk mendapatkan hasil yang baik dan alami, pengguna perlu memiliki pemahaman yang baik tentang alat dan fitur yang ada dalam Photoshop CS5 serta bagaimana mengaplikasikannya dengan benar pada wajah.
3. Memakan Waktu dan Tenaga
Proses menghaluskan wajah dengan Photoshop CS5 memakan waktu dan tenaga yang cukup banyak. Dibutuhkan ketelitian dan kesabaran untuk mendapatkan hasil yang diinginkan. Pengguna perlu meluangkan waktu yang cukup serta fokus dalam mengedit dan memperbaiki tampilan kulit wajah.
4. Membutuhkan Perangkat dan Lisensi Photoshop CS5
Untuk menggunakan Photoshop CS5, pengguna perlu memiliki perangkat yang memenuhi syarat serta lisensi legal dari perangkat lunak tersebut. Photoshop CS5 adalah perangkat lunak berbayar, sehingga pengguna harus membeli lisensinya atau berlangganan Adobe Creative Cloud untuk mengaksesnya.
FAQ Mengenai Menghaluskan Wajah dengan Photoshop CS5
1. Apakah Photoshop CS5 Satu-satunya Software yang Dapat Digunakan untuk Menghaluskan Wajah?
Tidak, ada banyak perangkat lunak lain yang dapat digunakan untuk menghaluskan wajah, seperti Photoshop CC, Lightroom, GIMP, dan lainnya. Namun, Photoshop CS5 adalah salah satu versi Photoshop yang masih banyak digunakan dan memiliki fitur-fitur yang berguna untuk mengedit kulit wajah.
2. Apakah Menghaluskan Wajah dengan Photoshop CS5 Merubah Bentuk Wajah?
Tidak, menghaluskan wajah dengan Photoshop CS5 tidak merubah bentuk wajah. Prosedur ini hanya mengubah tampilan kulit dengan menghilangkan noda, meratakan warna, dan menyamarkan kerutan. Bentuk wajah tetap akan sama seperti dalam foto asli.
3. Apakah Menghaluskan Wajah dengan Photoshop CS5 Bisa Dilakukan Pada Foto Grup?
Ya, Anda juga dapat menghaluskan wajah pada foto grup menggunakan Photoshop CS5. Caranya adalah dengan menggunakan alat seperti Polygonal Lasso Tool untuk memilih wajah satu per satu, lalu menerapkan langkah-langkah yang sama pada setiap wajah yang telah dipilih.
4. Berapa Lama Biasanya Membutuhkan Untuk Menghaluskan Wajah dengan Photoshop CS5?
Waktu yang dibutuhkan untuk menghaluskan wajah dengan Photoshop CS5 dapat bervariasi tergantung pada tingkat kesulitan dan kerumitan foto yang akan diedit. Proses ini bisa memakan waktu beberapa menit hingga beberapa jam tergantung pada tingkat detail dan kualitas yang ingin dicapai.
5. Apakah Menghaluskan Wajah dengan Photoshop CS5 Aman untuk Kulit?
Ya, menghaluskan wajah dengan Photoshop CS5 tidak berbahaya bagi kulit. Ini hanya proses pengeditan digital pada foto yang tidak mempengaruhi kondisi atau kesehatan kulit sebenarnya. Namun, pastikan untuk tidak mengedit foto secara berlebihan sehingga hasilnya terlihat alami dan tidak terlalu dibuat-buat.
Kesimpulan
Menghaluskan wajah dengan menggunakan Photoshop CS5 adalah proses mengedit dan memperbaiki tampilan kulit wajah menggunakan perangkat lunak Photoshop versi CS5. Dalam proses ini, pengguna dapat menghilangkan noda, meratakan warna, menyamarkan kerutan, dan membuat kulit wajah terlihat lebih halus dan sempurna. Meskipun menghaluskan wajah dengan Photoshop CS5 memiliki beberapa kelebihan, seperti kontrol yang lebih besar atas hasil akhir dan memperbaiki tampilan dengan tepat, ada juga beberapa kekurangan yang perlu diperhatikan, seperti kemungkinan menghasilkan tampilan yang tidak alami dan memakan waktu serta tenaga yang cukup banyak. Namun, dengan melakukan proses ini secara bijaksana dan hati-hati, pengguna dapat menghasilkan foto wajah yang terlihat cantik dan alami. Jadi, jika Anda ingin memperbaiki tampilan kulit wajah Anda, tidak ada salahnya untuk mencoba menghaluskan wajah dengan menggunakan Photoshop CS5.
Jika Anda ingin mendapatkan hasil yang terbaik, luangkan waktu untuk berlatih dan bereksperimen dengan berbagai alat dan fitur yang ada dalam Photoshop CS5. Selain itu, pastikan untuk selalu menggunakan versi perangkat lunak yang legal dan memiliki lisensi resmi agar dapat mengakses semua fitur yang disediakan. Jangan lupa untuk menggunakan foto yang berkualitas baik dan memperhatikan rincian kecil saat mengedit, seperti tekstur kulit, kecerahan, dan kekasaran. Dengan sedikit latihan dan pemahaman yang baik, Anda dapat menghasilkan foto wajah yang terlihat alami dan menarik dengan bantuan Photoshop CS5.
Jadi, jangan ragu untuk mencoba menghaluskan wajah dengan Photoshop CS5 dan lihat perubahan yang dihasilkan. Jadilah kreatif dan eksperimen dengan berbagai alat dan fitur yang ada untuk mendapatkan hasil yang sesuai dengan keinginan Anda. Selamat mencoba!