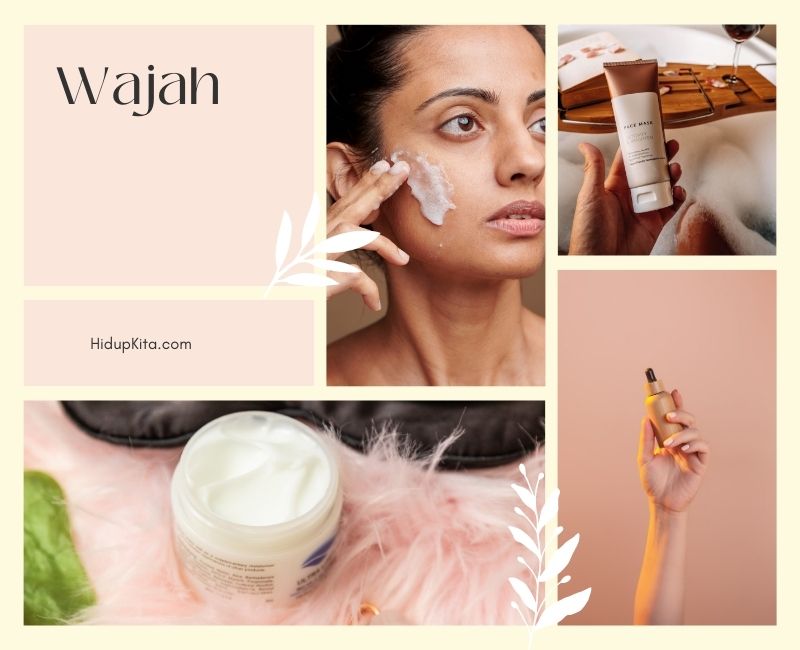Mungkin banyak dari kita yang ingin tampak sempurna dalam foto-foto selfie. Namun, seringkali bayangan yang tidak diinginkan muncul di wajah kita, membuat hasil foto kita kurang memuaskan. Tenang, jangan khawatir! Di era digital seperti sekarang, kita dapat dengan mudah menghilangkan bayangan tersebut dengan bantuan software editing foto seperti Photoshop. Simak tips dan trik berikut ini untuk mendapatkan hasil foto wajah yang lebih cantik dan bebas dari bayangan yang mengganggu!
1. Persiapan dan Pemilihan Foto yang Tepat
Langkah pertama adalah mempersiapkan dan memilih foto yang tepat untuk diedit. Pilih foto dengan bayangan di wajah yang ingin kamu hilangkan. Pastikan foto tersebut memiliki resolusi yang tinggi agar hasil edit kamu lebih maksimal dan tidak pecah saat diunggah ke media sosial.
2. Buka Foto di Photoshop
Setelah memilih foto yang diinginkan, buka foto tersebut di Adobe Photoshop atau software editing foto lainnya. Perhatikan bahwa waktu yang tepat untuk menggunakan Photoshop adalah saat kamu sudah puas dengan penampilan alami wajahmu dan ingin menghilangkan gangguan bayangan saja. Editing foto ini dilakukan setelah pemilihan foto sewajarnya dan bukan untuk mengubah atau memanipulasi tampilan wajah secara keseluruhan.
3. Pilih Tool “Spot Healing Brush”
Dalam Photoshop, pilih tool “Spot Healing Brush” untuk menghilangkan bayangan di wajahmu. Tool ini sangat efektif untuk menghapus bayangan kecil yang ada pada wajah. Cukup tekan tombol “J” pada keyboard untuk langsung memilih Spot Healing Brush.
4. Atur Size dan Hardness Brush
Sesuaikan ukuran dan kekerasan brush sesuai dengan ukuran bayangan yang ingin kamu hilangkan. Jika bayangan yang ingin dihapus cukup besar, pilihlah brush dengan ukuran yang sesuai agar hasilnya lebih rata dan alami.
5. Hapus Bayangan dengan Teknik “Brushing”
Sekarang, kamu siap menghapus bayangan di wajahmu. Cukup arahkan brush ke area bayangan dan lakukan rolling atau sapuan perlahan untuk menghapusnya. Perhatikan juga bahwa kamu dapat menyesuaikan textures pada brush di jendela “Brush Settings” untuk hasil yang lebih alami.
6. Blend Warna dengan “Clone Stamp”
Jika ada bayangan yang sulit dihapus dengan Spot Healing Brush, kamu dapat menggunakan “Clone Stamp” untuk memilih area sekitar tanpa bayangan dan menempelkannya di atas bayangan tersebut. Pastikan untuk melakukannya dengan hati-hati agar hasilnya tidak terlihat editan yang kasar.
7. Lanjutkan dan Koreksi Detail Secara Bertahap
Agar hasil edit semakin sempurna, kamu dapat melanjutkan dengan mengedit detail lainnya seperti smoothing wajah, mencerahkan area tertentu, atau menyesuaikan warna kulit menggunakan tools yang tersedia di Photoshop. Namun, perlu diingat untuk tidak berlebihan dalam mengedit agar hasil foto tetap terlihat alami.
Sekarang kamu memiliki tips untuk menghilangkan bayangan di wajahmu dengan Photoshop. Jadi, jangan ragu untuk mencoba dan berlatih agar semakin mahir dalam menggunakan software ini. Ingatlah bahwa kecantikan adalah tentang percaya diri dan bukan hanya tentang penampilan fisik semata. Selamat mencoba, dan semoga foto-foto selfie kamu semakin menakjubkan!
Daftar Isi
- 1 Apa Itu Bayangan di Wajah?
- 2 Cara Menghilangkan Bayangan di Wajah dengan Photoshop
- 3 Tips untuk Menghilangkan Bayangan di Wajah dengan Photoshop
- 4 Kelebihan Menghilangkan Bayangan di Wajah dengan Photoshop
- 5 Kekurangan Menghilangkan Bayangan di Wajah dengan Photoshop
- 6 FAQ tentang Menghilangkan Bayangan di Wajah dengan Photoshop
- 6.1 1. Apakah saya perlu memiliki komputer dengan spesifikasi khusus untuk menggunakan Photoshop?
- 6.2 2. Apakah saya perlu mengedit setiap foto dengan bayangan di wajah?
- 6.3 3. Apakah saya bisa menggunakan aplikasi selain Photoshop untuk menghilangkan bayangan di wajah?
- 6.4 4. Apakah saya bisa menghilangkan bayangan di wajah menggunakan versi gratis Photoshop?
- 6.5 5. Bagaimana jika saya tidak memiliki pengalaman dalam menggunakan Photoshop?
- 7 Kesimpulan
Apa Itu Bayangan di Wajah?
Bayangan di wajah adalah area yang terlihat lebih gelap atau lebih terang dibandingkan dengan area wajah lainnya. Biasanya terbentuk akibat perbedaan intensitas cahaya yang jatuh pada wajah. Bayangan di wajah dapat mengganggu penampilan dan membuat wajah terlihat tidak merata. Namun, dengan bantuan teknologi, seperti Adobe Photoshop, kita dapat dengan mudah menghilangkan bayangan ini dan menciptakan hasil yang lebih sempurna.
Cara Menghilangkan Bayangan di Wajah dengan Photoshop
Untuk menghilangkan bayangan di wajah menggunakan Photoshop, berikut adalah langkah-langkah yang perlu Anda ikuti:
Langkah 1: Buka Foto dalam Adobe Photoshop
Pertama, buka foto yang ingin Anda edit dalam Adobe Photoshop. Pastikan foto tersebut berukuran dan resolusinya memadai sehingga Anda dapat dengan mudah melihat detail di wajah.
Langkah 2: Duplicat Layer
Setelah membuka foto, duplikat layer tersebut dengan mengklik kanan pada layer dan memilih “Duplicate Layer”. Ini akan memberi Anda lapisan yang dapat diedit tanpa mengubah layer asli.
Langkah 3: Buat Seleksi di Wajah
Gunakan alat seleksi, seperti “Pen Tool” atau “Lasso Tool”, untuk membuat seleksi di area wajah yang ingin Anda edit. Pastikan Anda mengambil semua bayangan yang ingin dihilangkan dalam seleksi Anda.
Langkah 4: Sesuaikan Tingkat Cahaya dan Kontras
Dalam panel “Properties” di Photoshop, Anda akan menemukan opsi untuk menyesuaikan tingkat cahaya dan kontras. Mainkan dengan pengaturan ini hingga Anda mendapatkan hasil yang diinginkan. Pastikan untuk tidak overexpose atau overedit wajah Anda, sehingga hasilnya terlihat natural.
Langkah 5: Gunakan Alat “Dodge” dan “Burn”
Alat “Dodge” dan “Burn” dalam Photoshop dapat digunakan untuk menghilangkan bayangan dengan lebih spesifik. Alat “Dodge” digunakan untuk mencerahkan area gelap, sementara alat “Burn” digunakan untuk menggelapkan area terang. Mainkan dengan kedua alat ini hingga Anda mencapai hasil yang diinginkan.
Langkah 6: Selesaikan dengan Menggabungkan Lapisan
Setelah Anda puas dengan hasilnya, gabungkan lapisan sehingga wajah Anda terlihat lebih halus dan tampak bebas bayangan. Untuk melakukannya, klik kanan pada salah satu lapisan dan pilih “Merge Visible” atau “Flatten Image”.
Tips untuk Menghilangkan Bayangan di Wajah dengan Photoshop
1. Gunakan zoom yang cukup untuk melihat detail wajah dengan tepat.
2. Periksa hasil Anda secara berkala untuk memastikan tidak terlalu overedit.
3. Eksperimen dengan pengaturan tingkat cahaya dan kontras hingga Anda mendapatkan hasil yang diinginkan.
4. Gunakan alat seleksi yang tepat untuk memastikan tidak ada area yang tertinggal.
5. Jangan takut untuk mencoba teknik lain, seperti “Clone Stamp” atau “Healing Brush”, jika diperlukan.
Kelebihan Menghilangkan Bayangan di Wajah dengan Photoshop
1. Hasil yang lebih sempurna: Menghilangkan bayangan di wajah dapat membuat hasil foto terlihat lebih sempurna dan merata, meningkatkan tampilan penampilan Anda.
2. Mengontrol pencahayaan: Dengan menghilangkan bayangan, Anda dapat mengontrol pencahayaan pada wajah Anda dan menciptakan tampilan yang lebih cerah dan segar.
3. Meningkatkan kepercayaan diri: Dengan menghilangkan bayangan yang mengganggu, Anda dapat merasa lebih percaya diri dengan penampilan Anda di foto-foto.
Kekurangan Menghilangkan Bayangan di Wajah dengan Photoshop
1. Perlu keahlian dalam menggunakan Photoshop: Untuk menghilangkan bayangan di wajah dengan hasil yang baik, Anda perlu memiliki pengetahuan dan keahlian dalam menggunakan Adobe Photoshop.
2. Waktu yang diperlukan: Proses menghilangkan bayangan di wajah dapat memakan waktu, terutama jika Anda memiliki banyak foto yang perlu diedit.
3. Terlalu sempurna: Beberapa orang mungkin berpendapat bahwa menghilangkan bayangan sepenuhnya dapat membuat hasil foto terlihat terlalu sempurna dan kurang alami.
FAQ tentang Menghilangkan Bayangan di Wajah dengan Photoshop
1. Apakah saya perlu memiliki komputer dengan spesifikasi khusus untuk menggunakan Photoshop?
Tidak, asal komputer Anda memiliki spesifikasi yang memadai, Anda dapat menggunakan Adobe Photoshop dengan lancar.
2. Apakah saya perlu mengedit setiap foto dengan bayangan di wajah?
Tidak, keputusan untuk menghilangkan bayangan di wajah tergantung pada preferensi pribadi Anda dan tujuan penggunaan foto tersebut.
3. Apakah saya bisa menggunakan aplikasi selain Photoshop untuk menghilangkan bayangan di wajah?
Tentu, ada banyak aplikasi pengeditan foto lainnya yang dapat digunakan untuk menghilangkan bayangan di wajah. Namun, Adobe Photoshop adalah salah satu yang paling populer dan canggih.
4. Apakah saya bisa menghilangkan bayangan di wajah menggunakan versi gratis Photoshop?
Tidak, Adobe Photoshop versi gratis tidak memiliki semua fitur yang diperlukan untuk menghilangkan bayangan di wajah. Anda perlu memiliki versi berbayar untuk melakukan tugas ini.
5. Bagaimana jika saya tidak memiliki pengalaman dalam menggunakan Photoshop?
Jika Anda tidak memiliki pengalaman dalam menggunakan Photoshop, Anda dapat mempelajarinya melalui tutorial online atau mengikuti kursus pengeditan foto.
Kesimpulan
Menghilangkan bayangan di wajah menggunakan Photoshop adalah langkah yang efektif untuk menciptakan hasil foto yang lebih sempurna dan merata. Dengan menggunakan langkah-langkah yang tepat, Anda dapat mengontrol pencahayaan dan menghilangkan bayangan dengan hasil yang memuaskan. Meskipun ada beberapa kekurangan, seperti kebutuhan akan keahlian dan waktu yang diperlukan, hasil akhir yang diperoleh dapat meningkatkan kepercayaan diri dan memberikan penampilan yang lebih baik. Jadi, jangan takut untuk mencoba menghilangkan bayangan di wajah dengan Photoshop dan lihatlah perbedaan yang dapat Anda capai.
Ingin menciptakan penampilan yang lebih sempurna? Mulailah menggunakan Photoshop hari ini dan nikmati hasilnya!