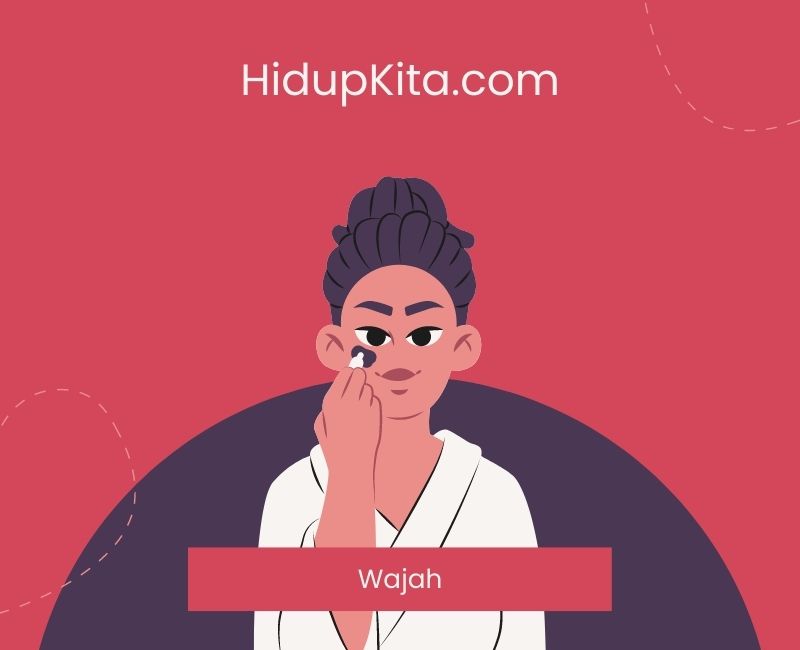Siapa bilang hanya selebriti atau influencer yang bisa menukar wajah dengan lancar? Dengan bantuan Photoshop, kini siapapun bisa mendapatkan momen transformasi menjadi orang lain, bahkan tokoh-tokoh terkenal sekalipun. Ingin tahu bagaimana caranya? Simak artikel ini!
Melalui sentuhan ajaib software pengolah gambar ini, terbuka peluang tak terbatas untuk menciptakan fotomu menjadi topeng yang menarik perhatian. Mungkin kamu penasaran ingin tahu seperti apa rasanya menjadi artis Hollywood, politisi ternama, atau bahkan hewan favoritmu. Well, langkah demi langkah kami berikan untuk membuat wajahmu beraksen dengan gaya siapa pun yang kamu mau.
1. Mengumpulkan Ciri-ciri Wajah
Tahapan pertama adalah mencari tahu bagaimana ciri khas dari identitas yang ingin kamu jadikan target menukar wajah. Misalnya, jika kamu ingin menjadi selebriti internasional, perhatikan dengan teliti bentuk alisnya, kontur hidung, dan bentuk bibirnya. Semakin detail penelitianmu, hasil terbaik akan kamu raih.
2. Memilih Foto Target
Saat sudah mengetahui karakteristik wajah idolamu, carilah foto target yang akan digunakan untuk menukar wajah. Pastikan fotonya memiliki kualitas yang baik dan memperlihatkan wajah dengan jelas. Pilihlah foto dengan ekspresi yang sesuai agar hasil akhirnya tampak semakin mengesankan.
3. Memulai Proses Menukar Wajah
Buka aplikasi Photoshop dan impor gambar wajahmu sendiri serta gambar target yang ingin kamu tuju. Pilih layer wajahmu dan aktifkan fitur “Refine Edge” untuk menjaga detail kontur wajah tidak tertinggal. Setelah itu, seleksi layer target dan copy ke gambar wajahmu. Kamu akan melihat magic terjadi!
4. Menyesuaikan dan Menyempurnakan
Saat telah mendapatkan hasil wajah yang telah diganti, langkah berikutnya adalah menyesuaikannya dengan teknik blending agar fotomu terlihat seolah-olah alami. Gunakan fitur “Transform” untuk mengatur posisi dan ukuran wajah baru sesuai dengan wajahmu. Jika diperlukan, gunakan pula fitur “Liquify” untuk memperhalus garis wajah dan riasan yang diinginkan.
5. Detailing yang Impeccable
Seperti halnya kesan yang utuh, detail adalah kunci dalam menciptakan hasil yang maksimal. Fokuskan pada halusnya pencahayaan dan ketajaman gambar agar citra wajah yang dihasilkan terlihat alami. Kamu juga bisa menambahkan bayangan dan highlight untuk mempertegas karakter wajah target yang ingin kamu tingkatkan.
6. Mekanisme Lain dan Penyempurnaan Akhir
Bagian ini mungkin memerlukan sedikit keberanianmu untuk bereksperimen dengan fitur tambahan lainnya. Bisa jadi kamu ingin menambahkan komponen lain seperti gaya rambut atau background yang berbeda. Semua ini bisa kamu lakukan untuk memberikan kemilau kreativitas yang unik pada hasil menukar wajahmu.
Itulah sekilas panduan tentang cara menukar wajah menggunakan Photoshop yang bisa kamu praktikkan. Harap diingat, dengan kekuatan digital hadir juga tanggung jawab dalam penggunaannya. Pastikan untuk selalu menghargai privasi orang lain sebelum kamu berbagi foto hasil menukar wajahmu. Have fun experimenting and happy Photoshop-ing!
Daftar Isi
- 1 Apa itu Menukar Wajah dengan Photoshop?
- 1.1 Cara Menukar Wajah dengan Photoshop
- 1.1.1 1. Persiapkan Foto-foto yang Dibutuhkan
- 1.1.2 2. Buka Foto dalam Photoshop
- 1.1.3 3. Pilih Alat Penyempurnaan (Spot Healing Brush Tool)
- 1.1.4 4. Sempurnakan Kulit Wajah
- 1.1.5 5. Pilih Alat Pipet (Eyedropper Tool)
- 1.1.6 6. Salin dan Tempel Wajah yang Akan Diganti
- 1.1.7 7. Sesuaikan Ukuran dan Penyempurnaan
- 1.1.8 8. Rapihkan dan Kesempurnaan Akhir
- 1.1 Cara Menukar Wajah dengan Photoshop
- 2 Tips dalam Menukar Wajah dengan Photoshop
- 3 Kelebihan dan Kekurangan Cara Menukar Wajah dengan Photoshop
- 4 FAQ (Pertanyaan yang Sering Diajukan)
- 4.1 1. Apakah aku dapat menggunakan kepala hewan pada wajah seseorang saat menukar wajah dengan Photoshop?
- 4.2 2. Berapa lama waktu yang dibutuhkan untuk menukar wajah dengan menggunakan Photoshop?
- 4.3 3. Apakah aku harus memiliki akses ke Adobe Photoshop untuk dapat menukar wajah?
- 4.4 4. Apakah saya dapat menggunakan foto orang terkenal di internet saat menukar wajah dengan Photoshop?
- 4.5 5. Bisakah saya menggunakan teknik ini untuk menukar wajah dalam video?
- 5 Kesimpulan
Apa itu Menukar Wajah dengan Photoshop?
Menukar wajah dengan menggunakan Photoshop adalah sebuah teknik yang digunakan untuk mengganti wajah seseorang dalam sebuah foto dengan wajah orang lain. Dengan menggunakan perangkat lunak pengolah gambar ini, Anda dapat mengubah identitas seseorang dengan menggantikan wajahnya dengan wajah orang lain.
Cara Menukar Wajah dengan Photoshop
Untuk menukar wajah dengan Photoshop, Anda dapat mengikuti langkah-langkah berikut:
1. Persiapkan Foto-foto yang Dibutuhkan
Anda perlu memiliki dua foto yang akan digunakan dalam proses pertukaran wajah. Satu foto sebagai sumber wajah yang ingin diganti, dan foto lainnya sebagai wajah pengganti yang akan digunakan.
2. Buka Foto dalam Photoshop
Buka kedua foto tersebut dalam perangkat lunak Photoshop. Anda dapat menggunakan opsi “File” dan “Open” untuk membuka foto-foto tersebut.
3. Pilih Alat Penyempurnaan (Spot Healing Brush Tool)
Pilih alat “Spot Healing Brush” yang dapat ditemukan dalam panel alat di bagian kiri tampilan Photoshop. Tool ini digunakan untuk melakukan retouch pada kulit dan menghilangkan noda atau ketidaksempurnaan wajah.
4. Sempurnakan Kulit Wajah
Dengan menggunakan alat “Spot Healing Brush”, sempurnakan kulit wajah pada foto pengganti untuk mendapatkan hasil yang lebih natural. Hilangkan noda yang tidak diinginkan dan perbaiki segala ketidaksempurnaan pada kulit.
5. Pilih Alat Pipet (Eyedropper Tool)
Pilih alat “Eyedropper” yang digunakan untuk mengambil warna kulit pada foto sumber. Ini akan membantu Anda menyamakan warna kulit antara wajah sumber dan wajah pengganti yang ingin diganti.
6. Salin dan Tempel Wajah yang Akan Diganti
Pilih alat “Lasso” atau “Pen Tool” untuk memilih wajah yang ingin diganti pada foto sumber. Setelah memilih dengan hati-hati, salin wajah tersebut dan tempel pada foto pengganti.
7. Sesuaikan Ukuran dan Penyempurnaan
Setelah menempelkan wajah sumber pada foto pengganti, sesuaikan ukurannya dan sempurnakan bagian-bagian yang perlu agar terlihat lebih natural. Anda dapat menggunakan opsi “Transform” dan “Free Transform” di menu “Edit” untuk mengubah ukuran, posisi, dan rotasi wajah yang baru ditempelkan.
8. Rapihkan dan Kesempurnaan Akhir
Terakhir, rapihkan hasil akhir dengan menggunakan alat-alat penyempurna lainnya seperti “Clone Stamp” untuk menghilangkan garis yang terlihat jelas atau “Blur” untuk menyamarkan garis-garis tepi yang terlihat tajam.
Tips dalam Menukar Wajah dengan Photoshop
Untuk mendapatkan hasil yang maksimal, berikut adalah beberapa tips yang dapat Anda terapkan saat menukar wajah dengan menggunakan Photoshop:
1. Pilih Foto dengan Resolusi yang Tinggi
Gunakan foto dengan resolusi tinggi agar hasil pertukaran wajah terlihat lebih detail. Foto dengan resolusi rendah dapat mengakibatkan hasil yang buram atau terdistorsi.
2. Perhatikan Pencahayaan
Pastikan pencahayaan pada foto sumber dan foto pengganti serupa agar hasil pertukaran wajah tampak lebih alami. Perbedaan pencahayaan yang signifikan dapat membuat pertukaran wajah terlihat tidak proporsional dan tidak realistis.
3. Sesuaikan Warna dan Tone
Sesuaikan warna dan tone kulit antara wajah sumber dan wajah pengganti agar terlihat serasi. Anda dapat menggunakan alat pipet untuk mengambil warna kulit yang akan diaplikasikan pada wajah yang baru ditempelkan.
4. Hati-hati dalam Memilih dan Menempelkan Wajah
Pastikan Anda memilih dengan hati-hati dan menempelkan wajah dengan presisi agar hasil pertukaran wajah terlihat lebih alami. Jika perlu, gunakan fitur “Zoom” untuk memperbesar area yang ingin Anda kerjakan agar lebih detail.
5. Sempurnakan dengan Alat Penyempurna
Gunakan beragam alat penyempurna seperti “Spot Healing Brush”, “Clone Stamp”, atau “Blur” untuk menyempurnakan hasil akhir pertukaran wajah. Rapihkan garis-garis yang terlihat tajam atau hilangkan noda yang tidak diinginkan pada wajah pengganti.
Kelebihan dan Kekurangan Cara Menukar Wajah dengan Photoshop
Mengganti wajah dengan menggunakan Photoshop memiliki kelebihan dan kekurangan tertentu. Berikut adalah beberapa hal yang perlu diperhatikan:
Kelebihan Cara Menukar Wajah dengan Photoshop
1. Fleksibilitas: Anda dapat dengan mudah menukar wajah seseorang dalam foto tanpa harus mengambil foto baru.
2. Hasil yang Realistis: Dengan keahlian yang cukup, Anda dapat menciptakan hasil pertukaran wajah yang tampak alami dan terlihat seperti aslinya.
3. Kreativitas: Teknik ini memungkinkan Anda untuk bereksperimen dengan wajah dan identitas seseorang dalam foto, membuka peluang kreativitas yang menarik.
Kekurangan Cara Menukar Wajah dengan Photoshop
1. Keahlian yang Diperlukan: Proses pertukaran wajah membutuhkan pengetahuan dan keterampilan dalam menggunakan Photoshop, sehingga tidak semua orang dapat melakukannya dengan baik.
2. Benar-Benar Merubah Identitas: Terkadang, menggunakan teknik ini untuk merubah identitas seseorang dalam foto dapat menimbulkan kontroversi dan menghadirkan masalah privasi.
3. Kesalahan yang Tidak Terdeteksi: Meskipun Anda mencoba dengan optimal, ada kemungkinan kesalahan atau kekeliruan yang tidak terdeteksi sehingga hasil pertukaran wajah terlihat tidak memuaskan.
FAQ (Pertanyaan yang Sering Diajukan)
Ya, kamu bisa menggunakan kepala hewan sebagai pengganti wajah orang dalam foto dengan menggunakan Photoshop. Namun, pastikan penempatannya proporsional agar terlihat natural.
Waktu yang dibutuhkan untuk menukar wajah dengan Photoshop tergantung pada tingkat keahlian dan kompleksitas pertukaran yang ingin kamu lakukan. Prosesnya bisa memakan waktu dari beberapa menit hingga beberapa jam.
Ya, Adobe Photoshop merupakan perangkat lunak yang dibutuhkan untuk melakukan pertukaran wajah. Namun, ada juga beberapa alternatif software pengolah gambar lainnya yang dapat digunakan untuk tujuan yang serupa.
Saat menggunakan foto orang terkenal atau foto dari internet, pastikan Anda memiliki izin untuk menggunakannya. Beberapa foto di internet dilindungi hak cipta sehingga tidak diperbolehkan untuk digunakan tanpa izin.
Secara teori, teknik ini juga bisa diterapkan pada video dengan menggunakan perangkat lunak pengolah gambar yang mendukung pengolahan video. Namun, prosesnya akan lebih kompleks dan membutuhkan pemahaman yang lebih dalam tentang pengolahan video.
Kesimpulan
Menukar wajah dengan menggunakan Photoshop adalah sebuah teknik yang memungkinkan Anda mengganti wajah seseorang dalam foto dengan wajah orang lain. Dengan langkah-langkah yang tepat dan pengetahuan yang cukup tentang penggunaan Photoshop, Anda dapat menciptakan hasil pertukaran wajah yang terlihat alami dan realistis.
Namun, perlu diingat bahwa teknik ini membutuhkan keahlian khusus dan tidak selalu pantas untuk digunakan tanpa izin atau untuk merubah identitas seseorang dalam konteks yang merugikan. Pilihlah foto dengan resolusi tinggi, perhatikan pencahayaan dan warna kulit, serta sempurnakan hasil akhir dengan alat penyempurna Photoshop yang tersedia.
Jika Anda ingin membuka peluang kreativitas dan bereksperimen dengan wajah dalam foto, teknik ini dapat menjadi pilihan yang menarik. Namun, pastikan Anda memahami dampak dan tanggung jawab yang mungkin timbul dari penggunaan teknik ini. Selamat mencoba!